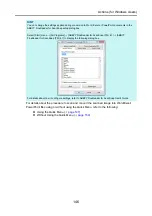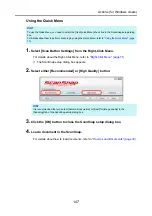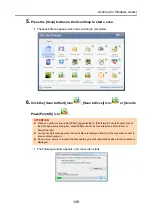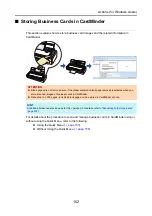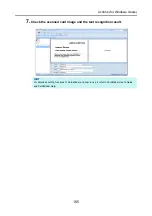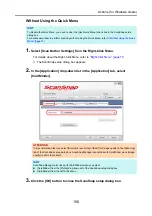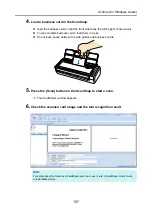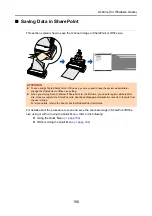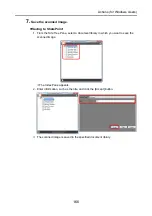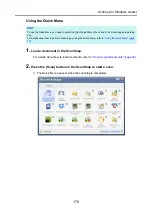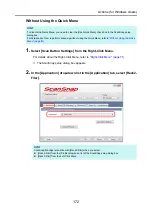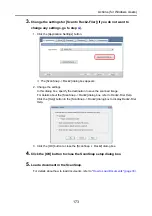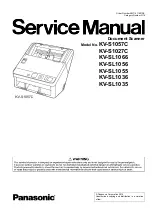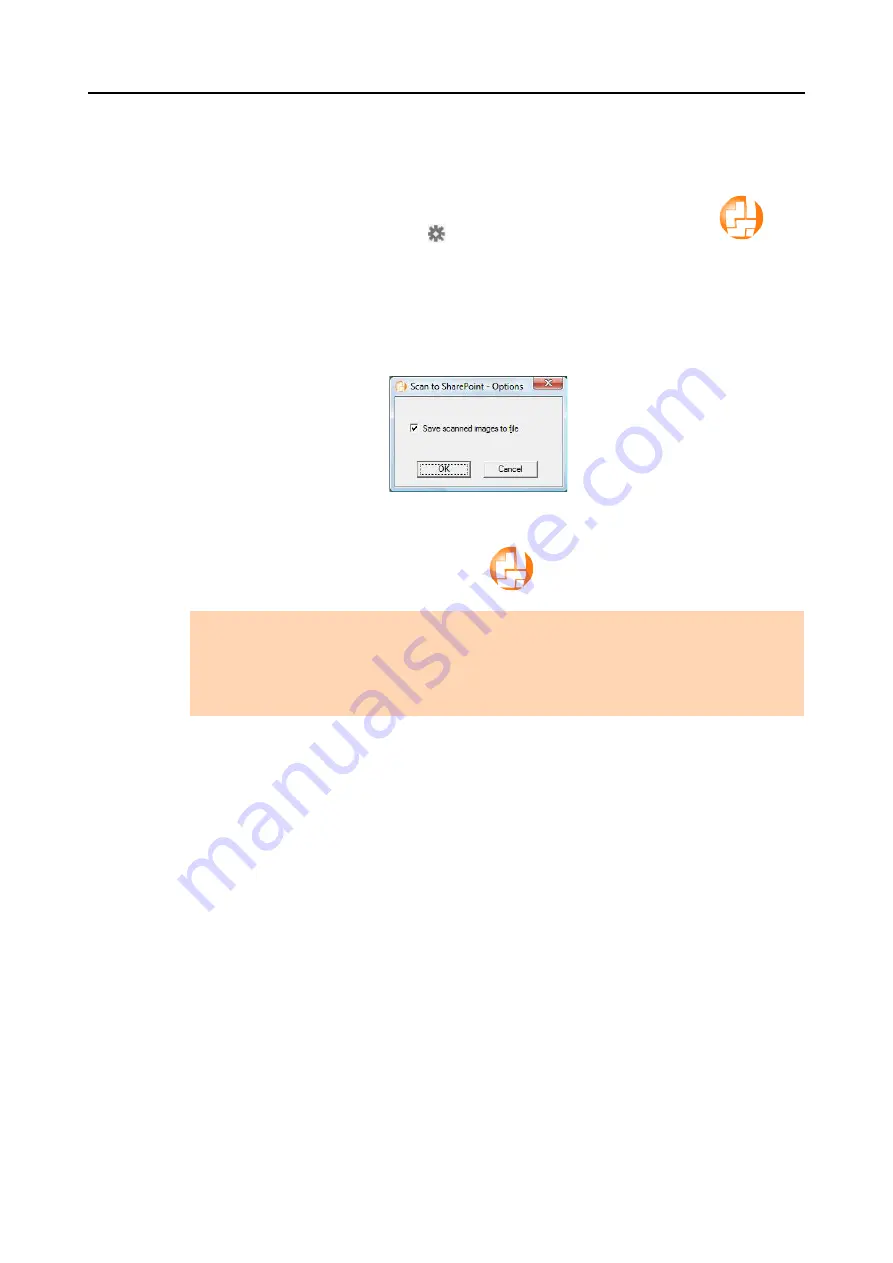
Actions (for Windows Users)
160
3.
Change the settings for [Scan to SharePoint] (If you do not want to
change any settings, go to step
1. Move the mouse cursor to the
mark on the [Scan to SharePoint] icon
, and
then select the [Settings] menu.
D
The [Scan to SharePoint - Options] dialog box appears.
2. Change the settings.
For details about the [Scan to SharePoint - Options] dialog box, refer to the
ScanSnap Manager Help.
3. Click the [OK] button to close the [Scan to SharePoint - Options] dialog box.
4.
Click the [Scan to SharePoint] icon
.
D
Scan to Microsoft SharePoint starts up.
ATTENTION
z
You cannot start scanning when the Quick Menu is displayed. Wait until ScanSnap Manager links
with Microsoft SharePoint before scanning another document.
z
Do not move, delete, or rename the scanned image in other applications when the Quick Menu is
displayed.