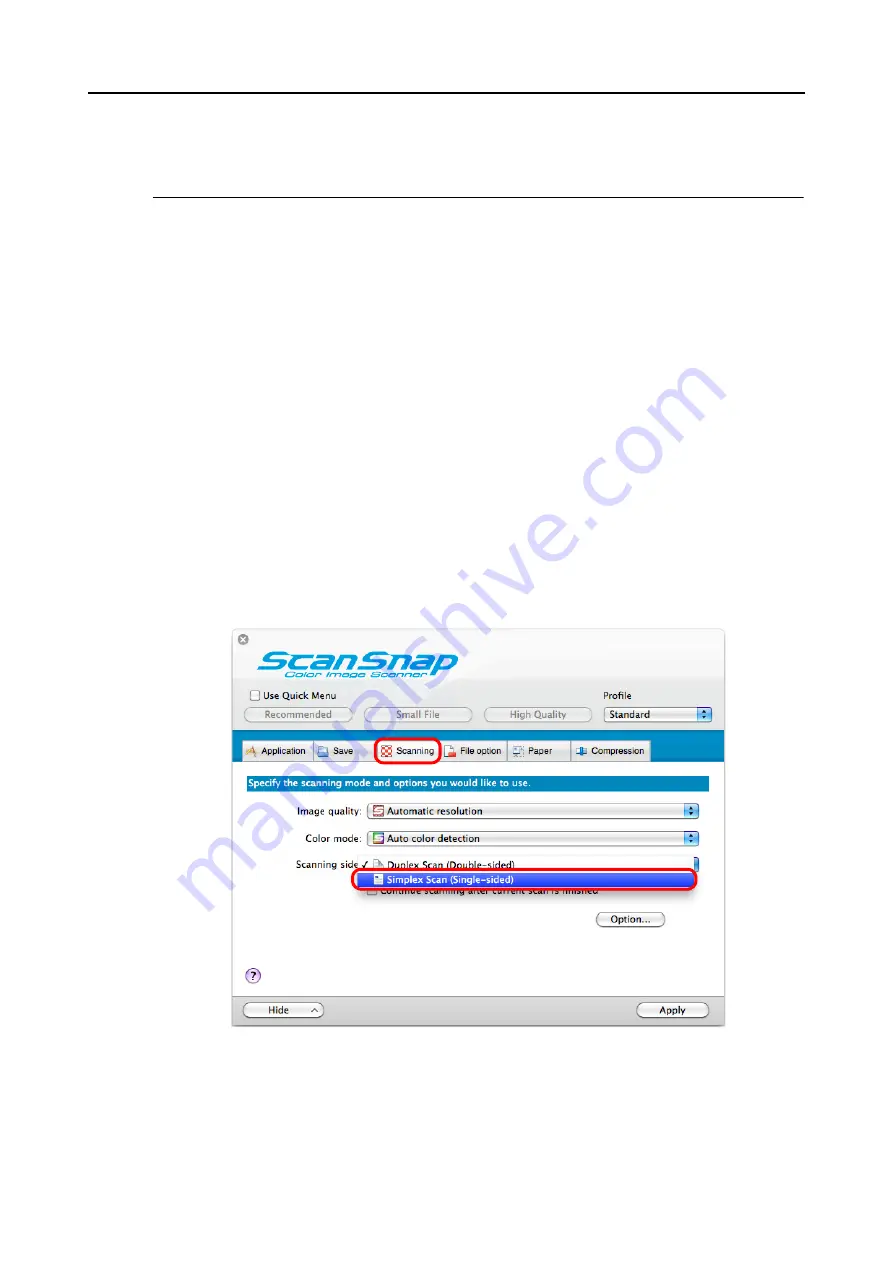
Using the ScanSnap in Various Ways (for Mac OS Users)
386
Using the ScanSnap in Various Ways
This section explains about various ways of using the ScanSnap.
■
Scanning Only One Side of a Document
By default, the ScanSnap scans in duplex mode.
To perform simplex scanning, perform the following steps to change the setting.
1.
Select [Settings] from the ScanSnap Manager menu.
For details about the ScanSnap Manager menu, refer to
D
The ScanSnap setup window appears.
2.
In the [Scanning side] pop-up menu in the [Scanning] tab, select
[Simplex Scan (Single-sided)].
3.
Click the [Apply] button in the ScanSnap setup window.






























