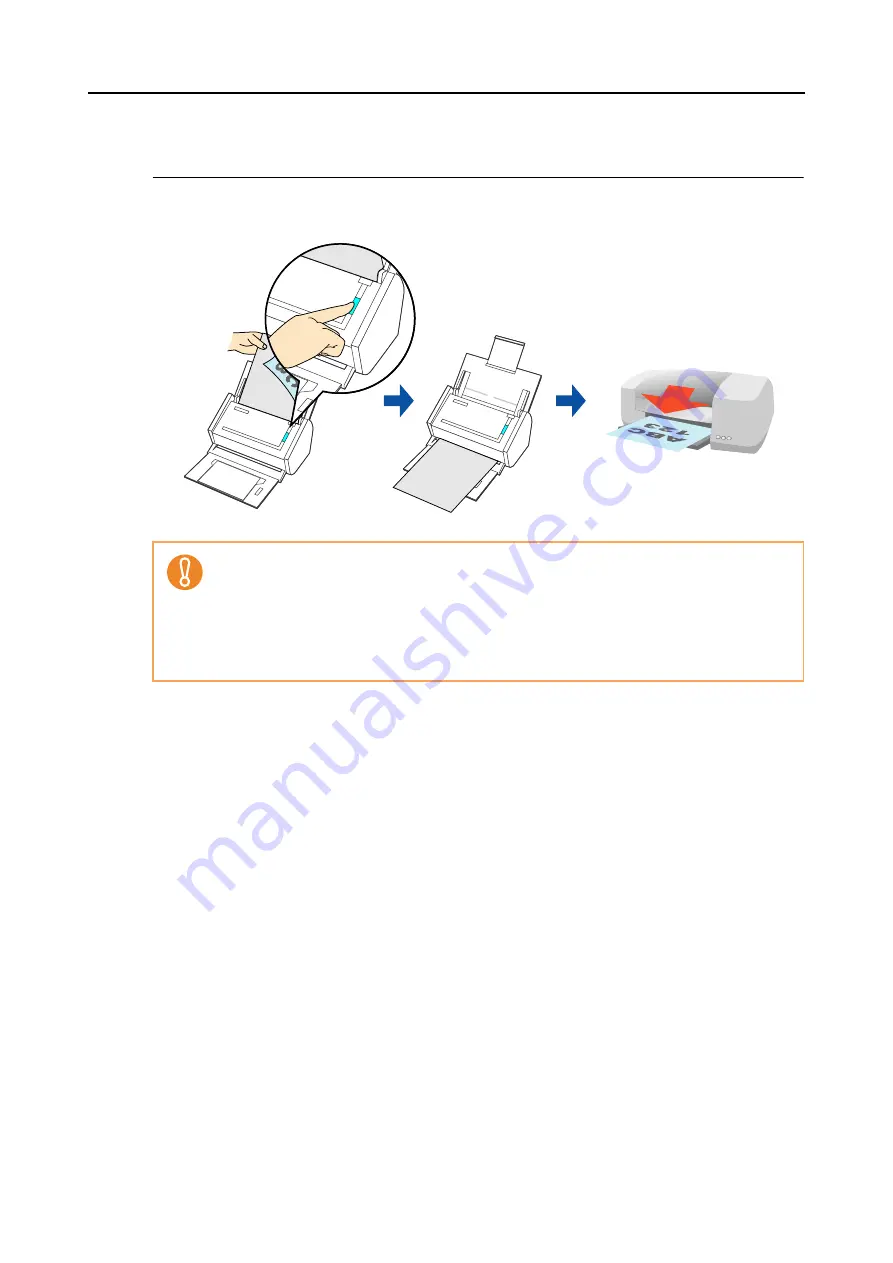
Actions (for Mac OS Users)
308
■
Using the ScanSnap as a Copy Machine
This section explains how to print the scanned image with a printer.
When a printer links with ScanSnap Manager, the ScanSnap can be used as a copy machine.
For details about the procedure to scan and print the scanned image using or without using
the Quick Menu, refer to the following:
z
Using the Quick Menu (
→
)
z
Without Using the Quick Menu (
→
z
Note that shadows around the edges of the document may appear as lines on the generated
scanned image, depending on the scanning method and paper conditions. If you print such
an image, the printed image will also have lines appearing in it.
z
The scanned image will be printed at a resolution of 150 dpi regardless of the settings
specified for [Image quality] in the [Scanning] tab.
z
When you perform a borderless printing, save the image data to file first, and then print it by
using Preview, Adobe Acrobat or Adobe Reader.






























