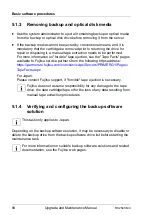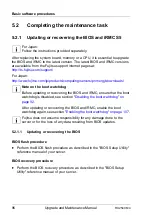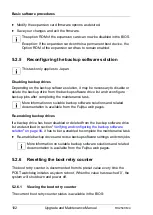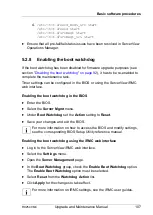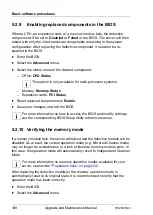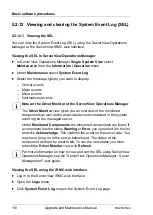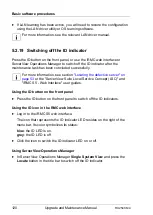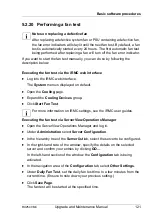RX2540 M4
Upgrade and Maintenance Manual
107
Basic software procedures
4.
/etc/init.d/eecd_mods_src start
/etc/init.d/eecd start
/etc/init.d/srvmagt start
/etc/init.d/srvmagt_scs start
Ê
Ensure that all pre-fail/fail status issues have been resolved in ServerView
Operations Manager.
5.2.8
Enabling the boot watchdog
If the boot watchdog has been disabled for firmware upgrade purposes (see
section
"Disabling the boot watchdog" on page 92
), it has to be re-enabled to
complete the maintenance task.
Timer settings can be configured in the BIOS or using the ServerView iRMC
web interface.
Enabling the boot watchdog in the BIOS
Ê
Enter the BIOS.
Ê
Select the
Server Mgmt
menu.
Ê
Under
Boot Watchdog
set the
Action
setting to
Reset
.
Ê
Save your changes and exit the BIOS.
I
For more information on how to access the BIOS and modify settings,
see the corresponding BIOS Setup Utility reference manual.
Enabling the boot watchdog using the iRMC web interface
Ê
Log in to the ServerView iRMC web interface.
Ê
Select the
Settings
menu.
Ê
Open the
Server Management
page.
Ê
In the
Boot Watchdog
group, check the
Enable Boot Watchdog
option.
The
Enable Boot Watchdog
option must be selected.
Ê
Select
Reset
from the
Watchdog Action
list.
Ê
Click
Apply
for the changes to take effect.
I
For more information on iRMC settings, see the iRMC user guides.
Summary of Contents for PRIMERGY RX2540 M4
Page 40: ...40 Upgrade and Maintenance Manual RX2540 M4 Before you start ...
Page 90: ...90 Upgrade and Maintenance Manual RX2540 M4 Basic hardware procedures ...
Page 136: ...136 Upgrade and Maintenance Manual RX2540 M4 Power supply unit PSU ...
Page 228: ...228 Upgrade and Maintenance Manual RX2540 M4 Hard disk drives HDD and solid state drives SSD ...
Page 344: ...344 Upgrade and Maintenance Manual RX2540 M4 Main memory ...
Page 362: ...362 Upgrade and Maintenance Manual RX2540 M4 Processor CPU ...
Page 390: ...390 Upgrade and Maintenance Manual RX2540 M4 Liquid cooling LC ...
Page 498: ...498 Upgrade and Maintenance Manual RX2540 M4 Additional interfaces ...
Page 572: ...572 Upgrade and Maintenance Manual RX2540 M4 Appendix A ...
Page 574: ...574 Upgrade and Maintenance Manual RX2540 M4 Appendix B ...
Page 582: ...8 RX2540 M4 Basic Serial RS 232 Cable plan System Board D3384 RS 232 onboard RS 232 rear C6 ...
Page 634: ...List of all used screws for PRIMERGY Servers Assembled in Germany and Japan January 2017 ...