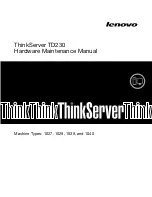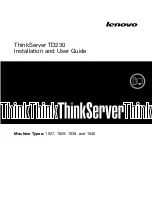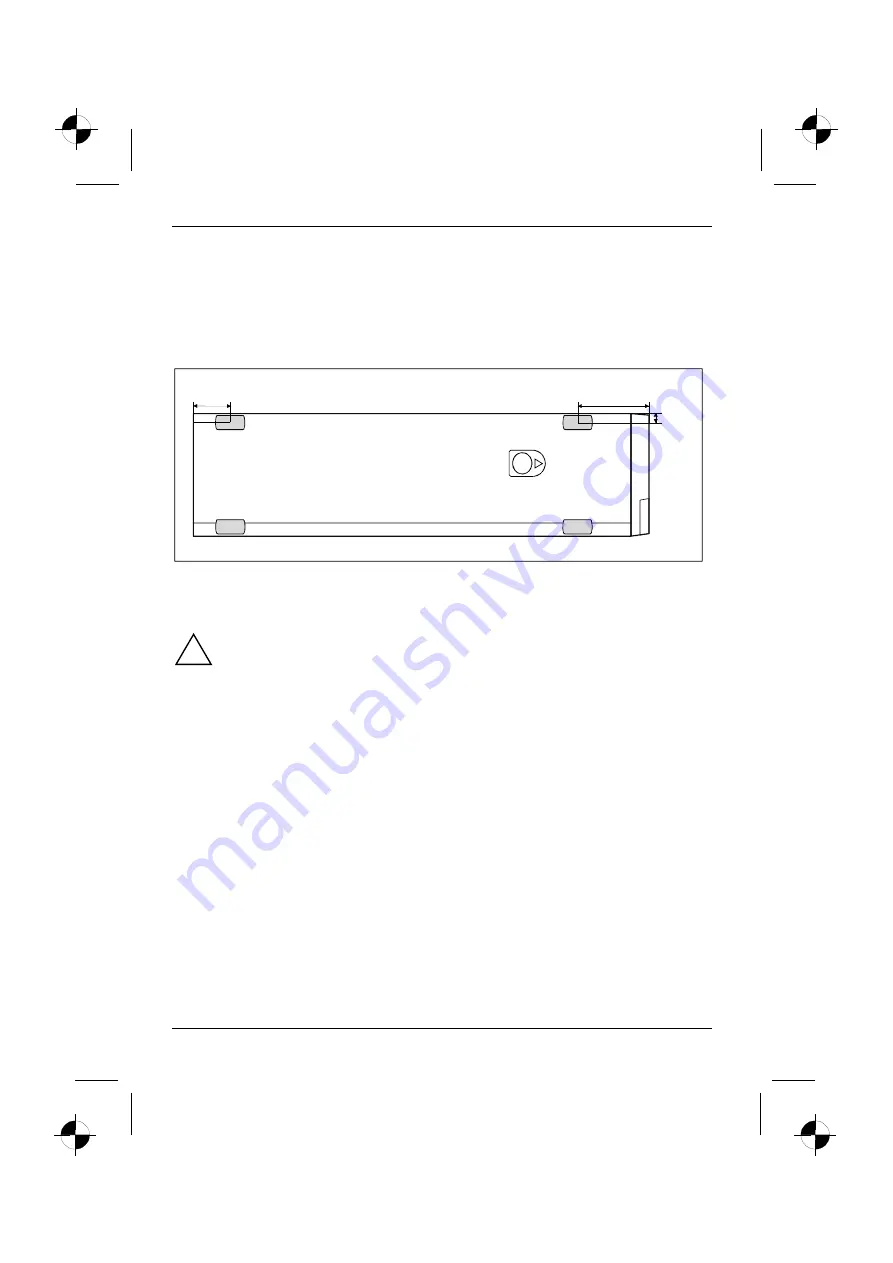
Preparing for use
16
Fujitsu Technology Solutions
Vertical operating position
Proceed as follows to operate the device in the vertical operating position:
►
If necessary, disconnect the cables.
►
Position the casing vertically so that the ON/OFF switch is located at the bottom.
►
Pull off the foil from the rubber / plastic feet that you will find in the accessories package.
57 mm
6 mm
37 mm
1
1
1
1
►
Glue the rubber/plastic feet (1) on the casing wall.
In order to ensure that the device is stable, the position of the rubber/plastic feet must
correspond to the given dimensions.
►
Place the unit on the rubber / plastic feet and reconnect any cables disconnected previously.
!
The set-up direction is specified. The ON/OFF switch must be at the top to ensure
sufficient ventilation.
Summary of Contents for PRIMERGY MX130 S1
Page 1: ...Operating Manual Server PRIMERGY MX130 S1 ...
Page 3: ......
Page 12: ...Introduction 4 Fujitsu Technology Solutions ...
Page 20: ...Important notes 12 Fujitsu Technology Solutions ...
Page 34: ...Preparing for use 26 Fujitsu Technology Solutions ...
Page 42: ...Operation 34 Fujitsu Technology Solutions ...
Page 80: ...System expansions 72 Fujitsu Technology Solutions ...
Page 82: ...Technical data 74 Fujitsu Technology Solutions ...