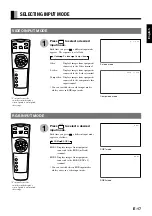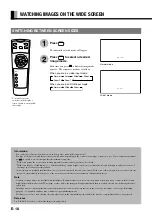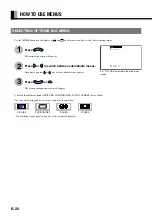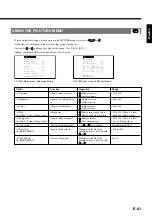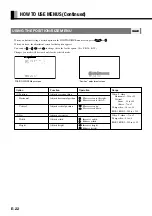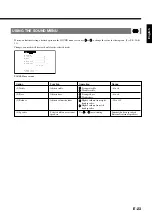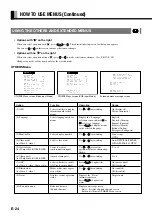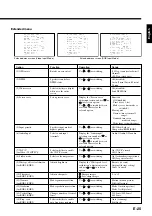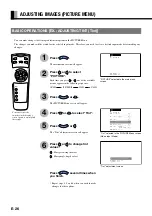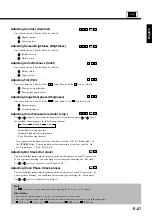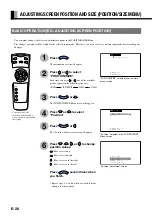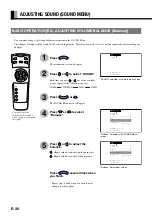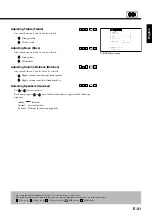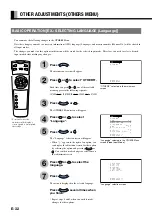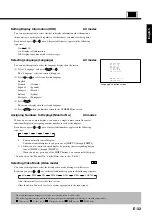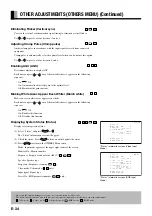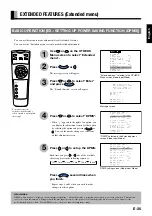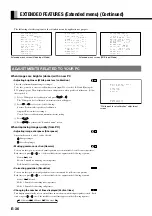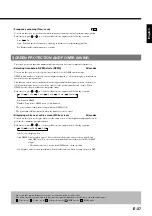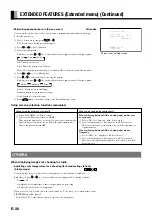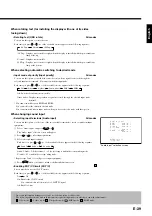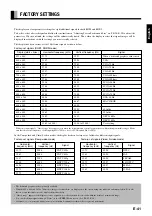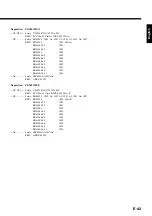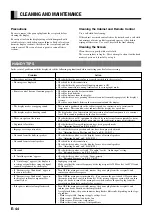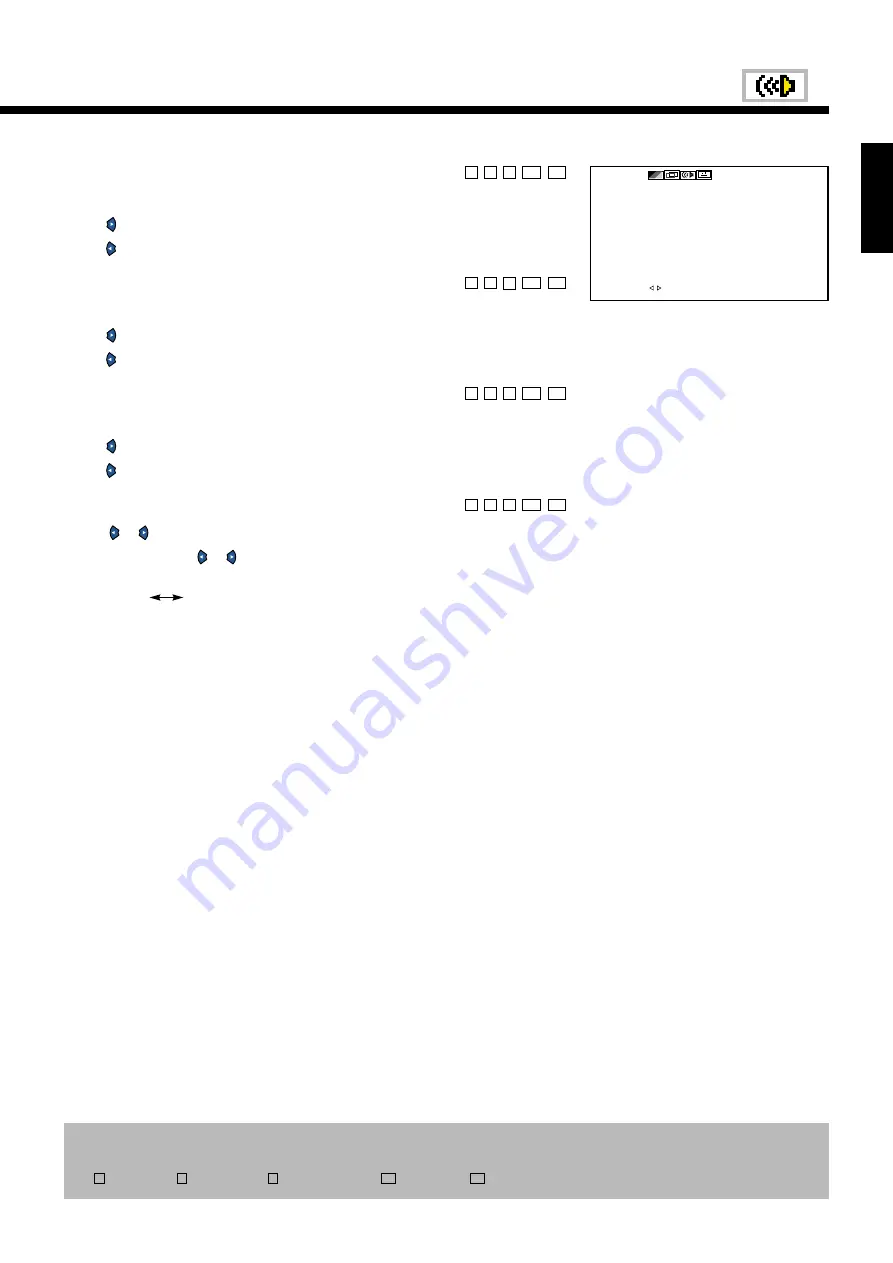
E-31
English
* On-screen information disappears if you do not take any action for 60 seconds.
* The following abbreviations used in this document represent input modes in which you can make adjustments:
V
: Video mode,
S
: S-video mode,
C
: Comp.video mode,
R1
: RGB1 mode,
R2
: RGB2 mode
Adjusting Treble (Treble)
Any value between -6 and +6 can be selected.
: Stronger treble
: Weaker treble
Adjusting Bass (Bass)
Any value between -6 and +6 can be selected.
: Stronger bass
: Weaker bass
Adjusting Volume Balance (Balance)
Any value between -10 and +10 can be selected.
: Higher volume from the right-hand speaker
: Higher volume from the left-hand speaker
Selecting Speakers (Speaker)
Use or to select speakers.
Each time you press or , one of the available choices appears in the following
sequence:
Internal
External
Internal:
Internal speakers
External: External speakers (not supplied)
SOUND Menu screen
▲
SOUND
Treble
0
−−−−−−−−+
Bass
0
−−−−−−−−+
Balance
0
−−−−−−−−+
Speaker
Internal
MENUreturn
adjust
V
R1 R2
C
S
V
R1 R2
C
S
V
R1 R2
C
S
V
R1 R2
C
S