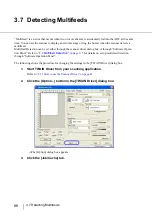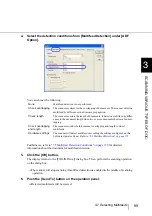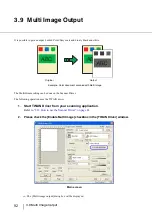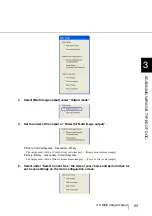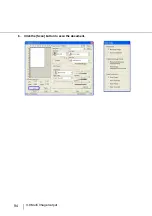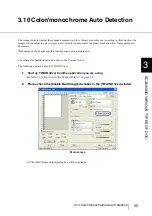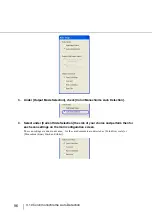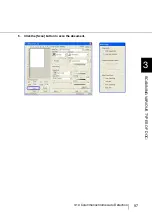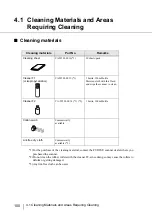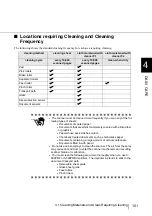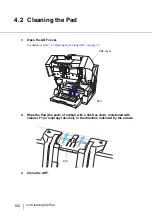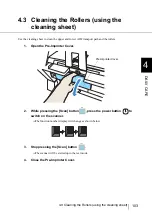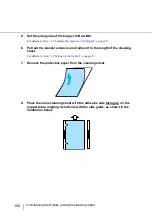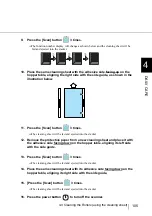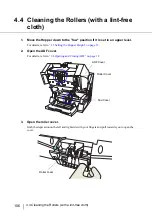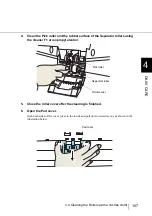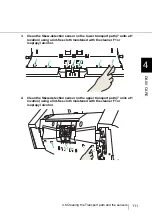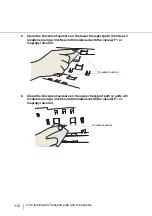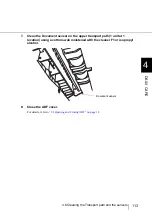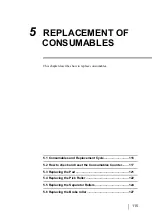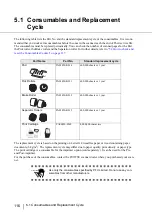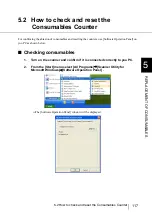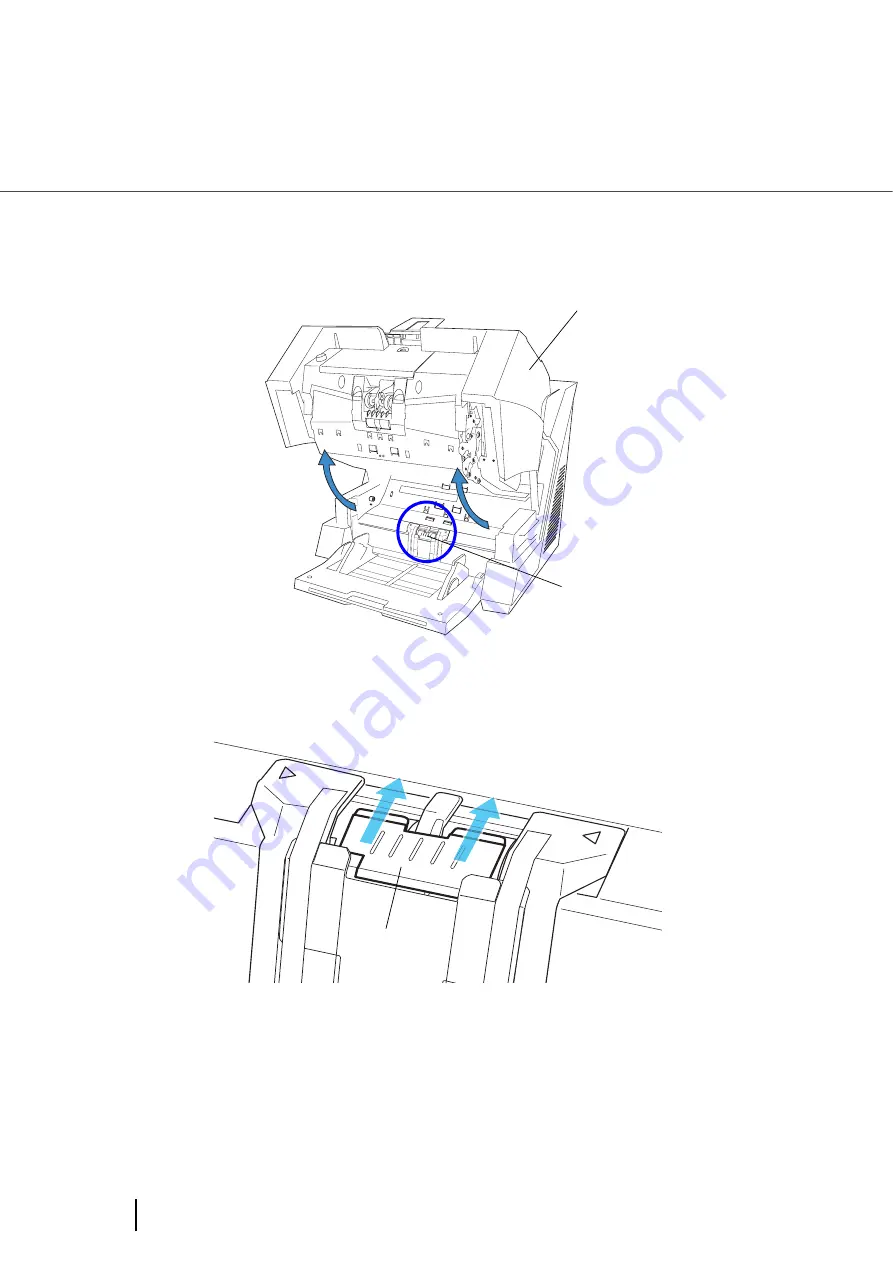
102
4.2 Cleaning the Pad
4.2 Cleaning the Pad
1.
Open the ADF cover.
For details, refer to
“2.3 Opening and Closing ADF” on page 12.
2.
Wipe the Pad (the parts of rubber) with a lint-free cloth, moistened with
cleaner F1 (or isopropyl alcohol), in the direction indicated by the arrows.
3.
Close the ADF.
ADF cover
Pad
Pad
Summary of Contents for NSS8 and NSS12
Page 2: ......
Page 20: ...xviii ...
Page 114: ...94 3 9 Multi Image Output 6 Click the Scan button to scan the document ...
Page 118: ...98 3 10 Color monochrome Auto Detection ...
Page 134: ...114 4 5 Cleaning the Transport path and the sensors ...
Page 184: ...164 7 8 Scanning Mixed Documents ...
Page 214: ...194 8 17 Timeout for Manual Feeding ...
Page 225: ...205 10 3 Dimensions 10 SCANNER SPECIFICATIONS 10 3 Dimensions unit mm ...
Page 226: ...206 10 3 Dimensions ...
Page 229: ...IN 3 ...