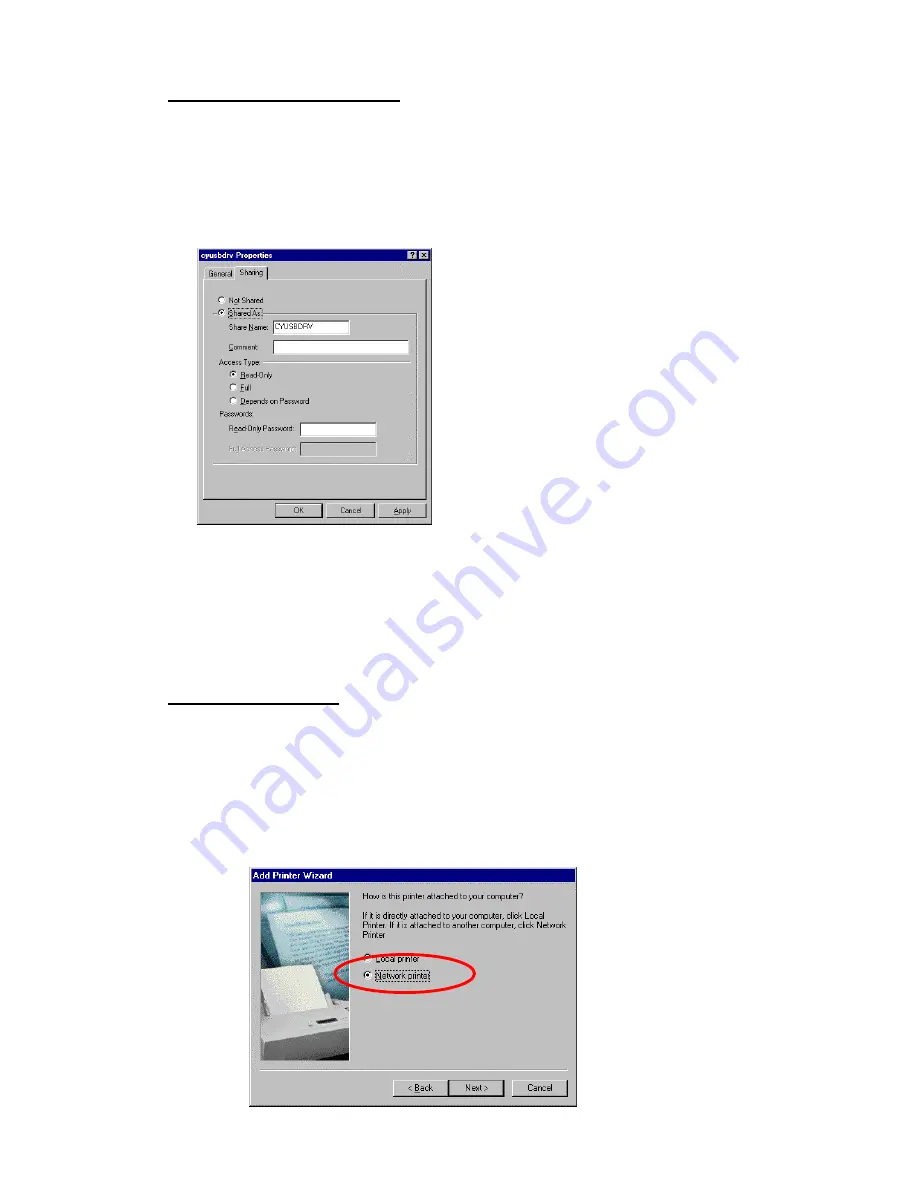
10
Setting up drive and folder sharing
(1)
Double-click the Windows [Explorer] or [My Computer] icon.
(2)
Right-click the icons of any drives (or folders) that you want to share, then select [Sharing] from
the popup menu.
(3)
On the Sharing Properties screen shown below, check the [Shared As] check-box, adjust the
[Share Name], [Comment], [Access Type] and [Passwords] settings as necessary, then click the
[OK] button.
Share Name:
enter the name that you wish to be
displayed on the PC accessing the shared drive/folder.
Access Type:
set the level of read/write access to the
shared drive/folder that is to be allowed.
Read-Only: allow read access only to the shared
drive/folder.
Full: allow full read/write access to the shared
drive/folder.
Depends on Password: allow read (and optionally write)
access to the shared drive/folder upon provision of the
correct password.
Passwords:
set the password(s) required to access the
shared drive/folder.
(From a security standpoint, if file sharing is to be allowed,
the use of passwords to regulate access is recommended.)
Remember that it is not just folders on internal hard disks that may be shared, but also those on external hard disks. In
fact any and all folders accessible under the [My Computer] icon may be shared.
Setting up printer sharing
Connect any printers to be shared to a PC printer port or USB port (or even one of the ports on the
front of the switch device), then install the printer software as described in the printer’s user manual.
Sharing a locally connected printer
(1) Select [Start] -> [Settings] -> [Printers].
(2) All the connected printers are shown, so exactly as for file sharing, right-click the icons of
any printers that you want to share, and select [Sharing] from the popup menu.
Accessing a remote shared printer
(1) Select [Start] -> [Settings] -> [Printers].
(2) Double-click the [Add Printer] icon to start the [Add Printer Wizard].
(3) Select the [Network printer] radio button, then click the [Next] button.









































