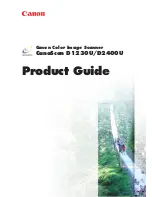Summary of Contents for M3092DC
Page 1: ...2 M3092DC Image Scanner OPERATION GUIDE C150 E131 02EN Top ...
Page 34: ......
Page 60: ......
Page 66: ...A 4 M3092DC Image Scanner Operation Guide External dimensions 550 598 310 213 311 ...
Page 67: ......
Page 68: ......