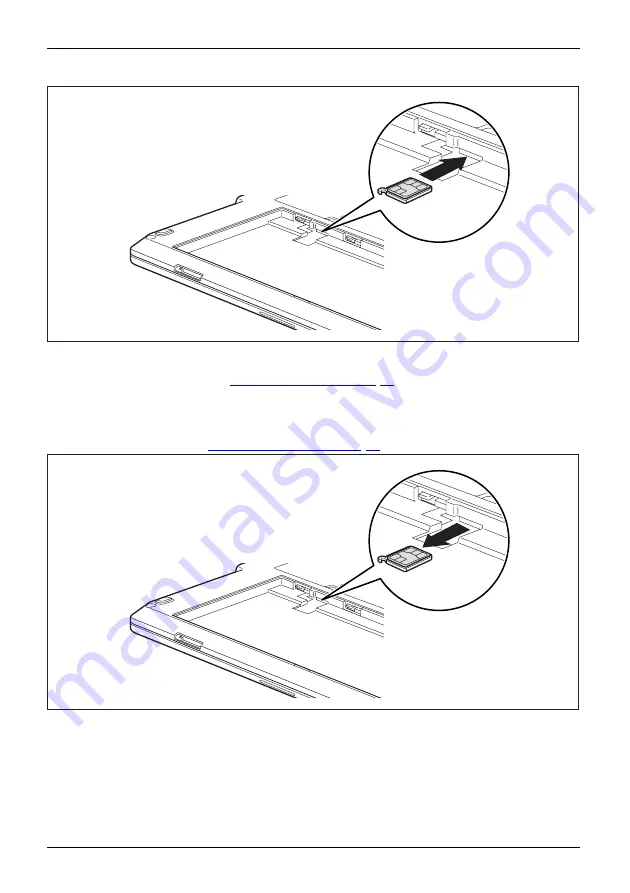
Working with the notebook
3
►
Push the SIM card holder back into the slot (3).
►
Install the battery again, see
"Installing a battery", Page 34
Removing the SIM card
►
Remove the battery, see
.
1
►
Pull the SIM card holder out of the slot (1).
40
Fujitsu
Summary of Contents for LIFEBOOK U7311
Page 1: ...System Operating Manual FUJITSU LIFEBOOK U7311 ...
Page 3: ......
Page 10: ...Contents 6 Fujitsu ...






























