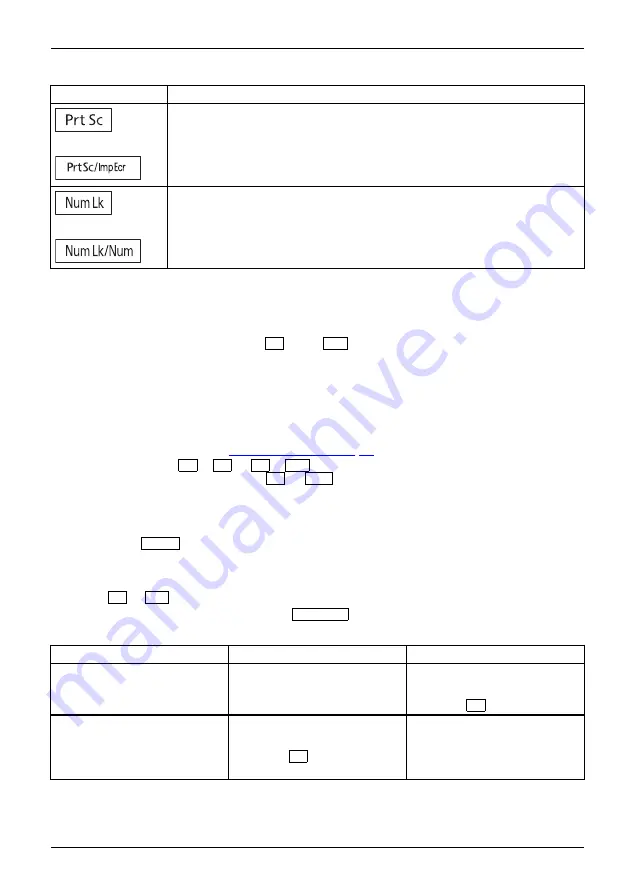
Working with the notebook
Hot key
Description
Bilingual keyboard:
Create a screnshot
With this hot key, a screenshot of the current screen image is created and
stored in the clipboard.
Bilingual keyboard:
Enable/Disable virtual number keys
This hot key enables and disables the virtual number keys. Those characters
are issued, which are located at the top right corner of the respective keys.
Function keys
The function keys are the icons on the bottom of the keys.
The function keys are numbered from
F1
up to
F12
.
The function keys serve as short-cut key functions and activate operating
system and/or software functions.
Regardless of the F Lock setting, the function keys are always the primary key functionality:
•
until Windows is loaded (after rebooting the system).
Then the primary keys functionality are maintained from the last F Lock setting
prior to reboot (see chapter
).
•
when accessing: If
Fn
+
F2
or
Fn
+
F12
are pressed during boot, the BIOS menu
is not started. You must press the
F2
or
F12
key alone.
F Lock settings
By pressing the
F Lock
key, you may lock either the hot keys or function keys as the
primary or secondary key functionality for the top row of keys.
F Lock is set to off by default out of factory.
►
Press
Fn
+
Esc
to switch F Lock on or off.
If F Lock is set on, it stays on like the
Caps Lock
key.
When switching the F Lock settings, the primary or secondary key functionality changes as follows:
Status
Hot key
Function key
F Lock is off (F Lock indicator is
not illuminated)
Hot keys become the primary
keys:
►
Press the hot key alone.
Function keys become the
secondary keys:
►
Press
Fn
+ function key.
F Lock is on (F Lock indicator
is illuminated)
Hot keys become the secondary
keys:
►
Press
Fn
+ hot key.
Function keys become the
primary keys:
►
Press the function key
alone.
Fujitsu
35






























