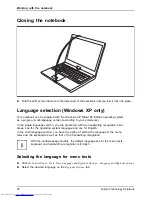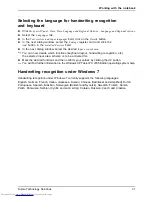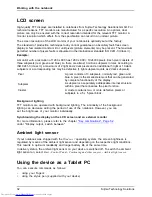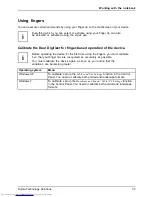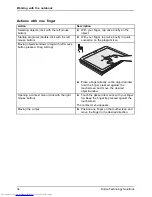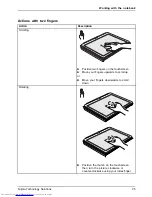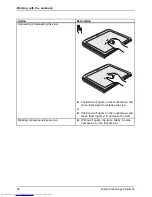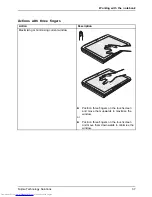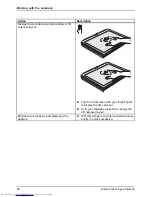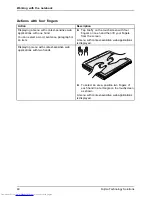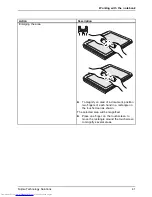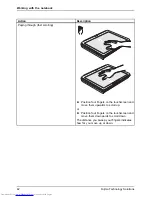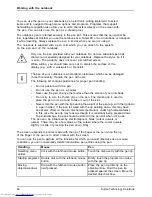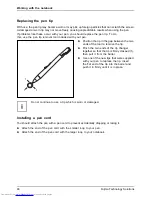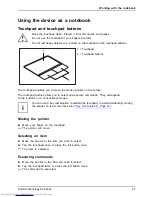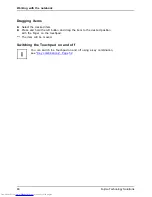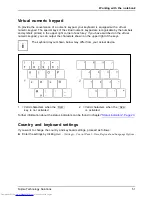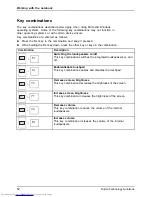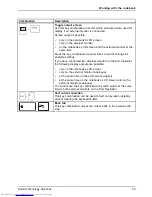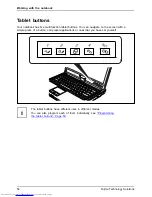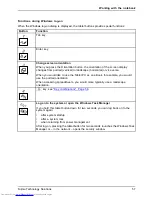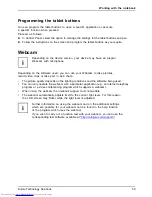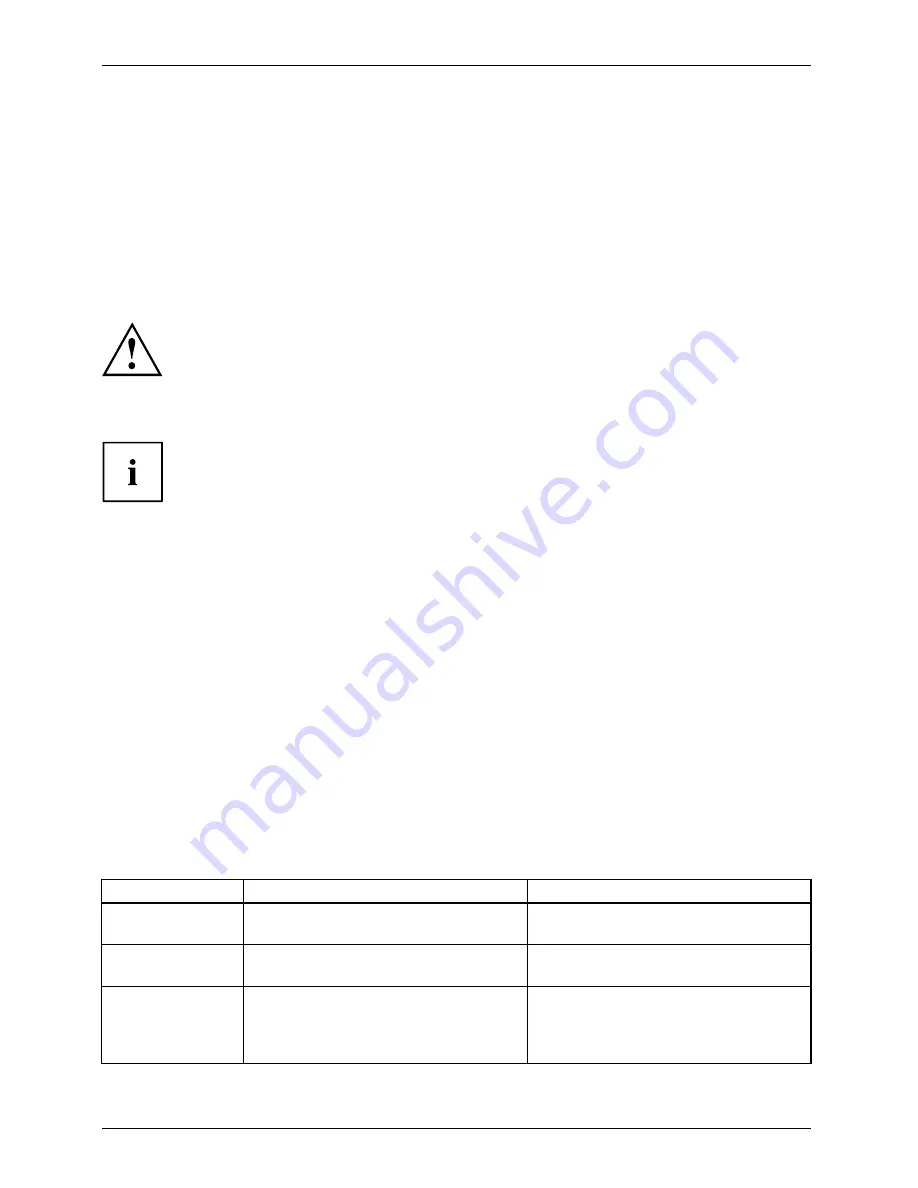
Working with the notebook
You can use the pen on your notebook as an electronic writing implement to select
items and to navigate through menu options and programs. Programs that support
handwriting recognition also allow you to write characters directly on the screen with
the pen. You can also use the pen as a drawing tool.
The notebook pen is retained securely in the pen slot. This ensures that the pen cannot be
lost, regardless of whether you use the notebook as a Tablet PC or as a notebook, or transport
it while travelling. Always replace the pen in its slot when you are not using it.
The notebook is supplied with a pen cord which you can attach to the eyelets
on the pen and on the notebook.
Only use the pen provided with your notebook. Do not use substitute pen tips
that were not specially designed for your notebook. Replace the stylus tip if it
is worn. The warranty does not cover a scratched screen.
While writing, you should take care not to scratch the surface of the
display (e.g. with a wristwatch or bracelet).
The pen of your notebook is an electronic instrument which can be damaged
if used incorrectly. Handle the pen with care.
The following list contains guidelines for proper pen handling:
•
Do not gesture with the pen.
•
Do not use the pen as a pointer.
•
Never use the pen on any other surface than the screen of your notebook.
•
Do not try to turn the thumb grip on the pen. The thumb grip is used to
place the pen in its slot and to take it out of the slot.
•
Never store the pen with the tip bearing the weight of the pen (e.g. with the tip down
in a pen holder). If the pen is stored with the tip pointing down, this may have
an adverse effect on the pen mechanism (particularly under high temperatures).
In this case the pen tip may react as though it is constantly being pressed down.
To avoid damage, the pen should be stored in the pen slot when not in use.
The pen can be in
fl
uenced by electromagnetic
fi
elds (cursor quivers or
jumps). There may be a few areas on the screen where the cursor quivers
slightly in spite of pressing the pen down
fi
rmly.
The screen responds to entries made with the tip of the
fi
nger or the pen when the tip
of the
fi
nger or the pen is in direct contact with the screen.
You can use the pen to perform all the functions for which you would otherwise use a mouse.
In addition, you can conveniently delete hand-written pen entries using the pen.
Handling
Mouse
Pen
Selecting menu
entries
Click with the left-hand mouse button. Touch the menu entry with the pen tip.
Starting programs Double click with the left-hand mouse
button.
Brie
fl
y touch the program icon twice
with the pen tip.
Moving
objects/windows
Drag with the left-hand mouse button
held pressed.
Place the pen tip directly on the
object/window. Hold the pen tip
pressed against the screen. Move the
desired object/window.
44
Fujitsu Technology Solutions
Summary of Contents for Lifebook T731
Page 1: ...System Operating Manual LIFEBOOK T731 ...
Page 3: ......