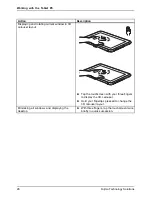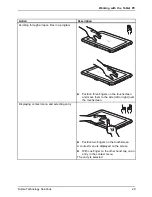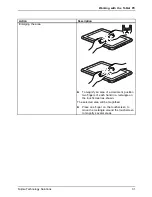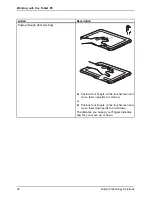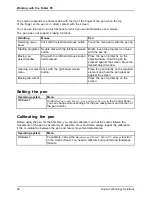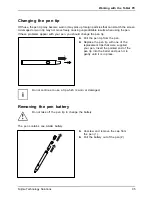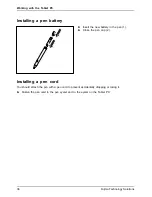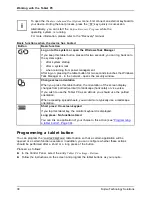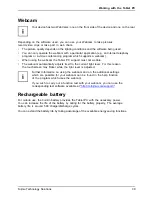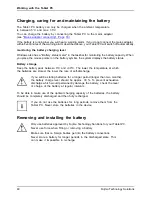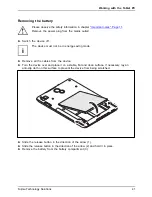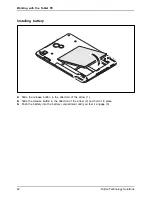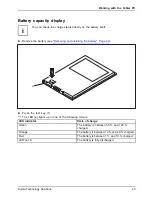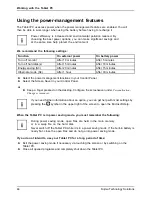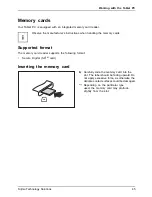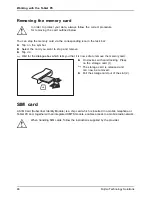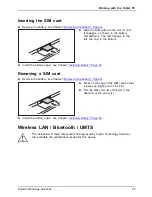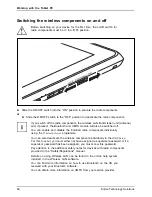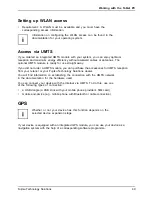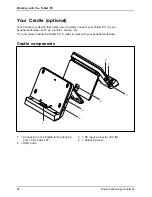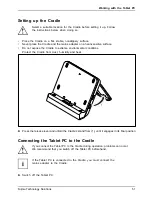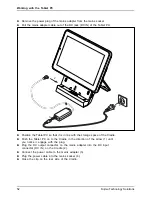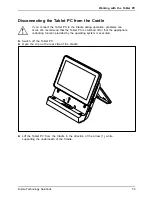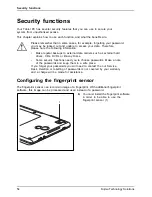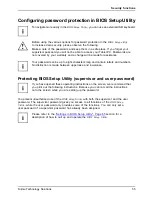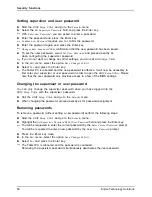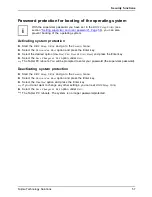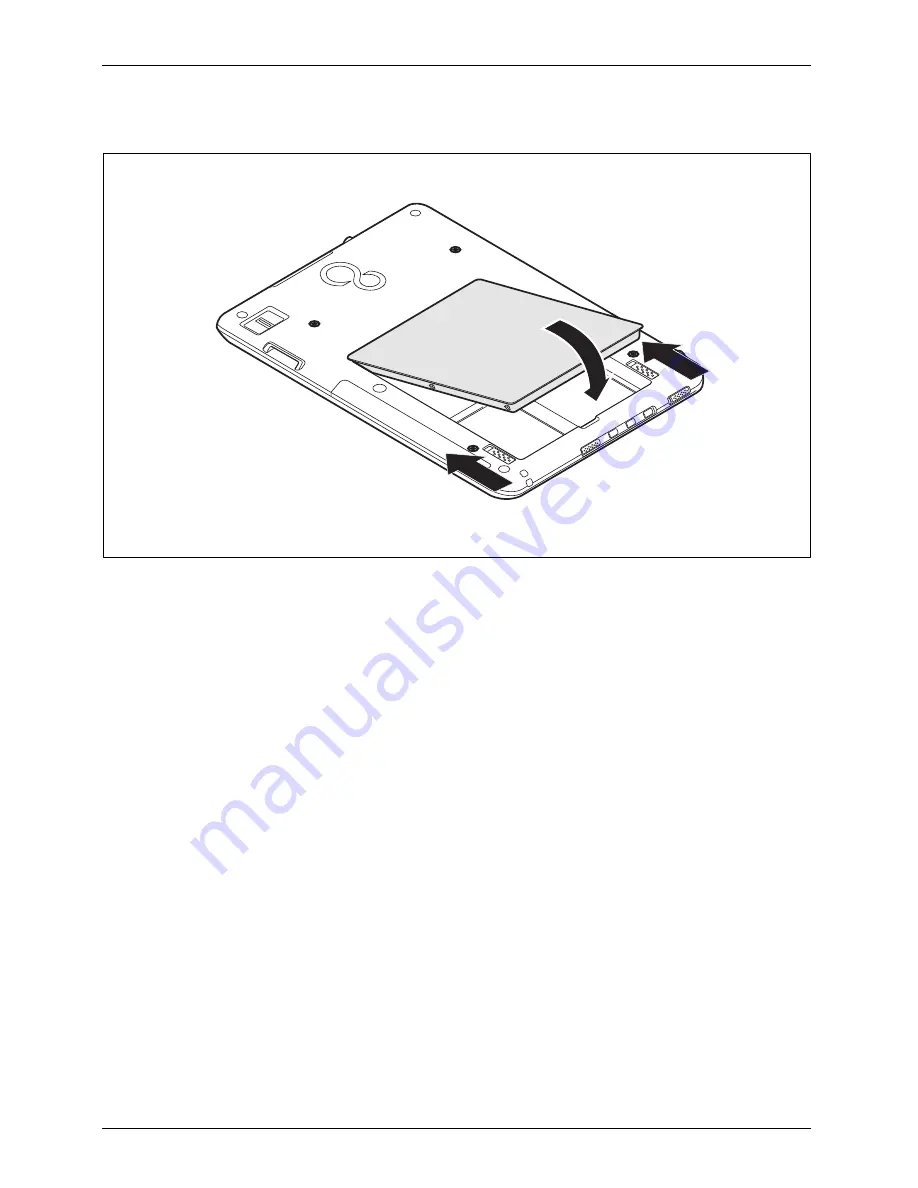
Working with the Tablet PC
Installing battery
3
2
1
►
Slide the release button in the direction of the arrow (1).
►
Slide the release button in the direction of the arrow (2) and hold it in place.
►
Push the battery into the battery compartment until you feel it engage (3).
42
Fujitsu Technology Solutions
Summary of Contents for LifeBook Stylistic Q550
Page 1: ...System Operating manual STYLISTIC Q550 ...
Page 3: ......