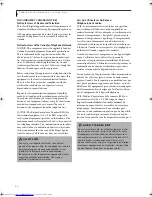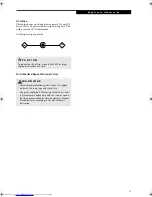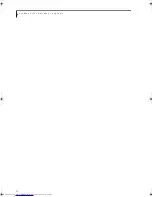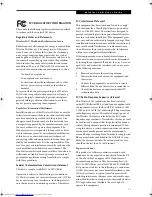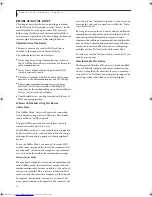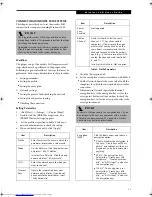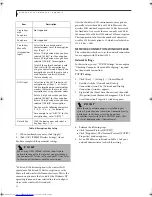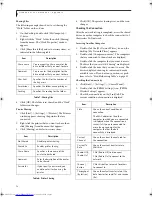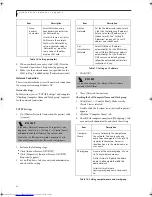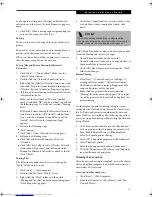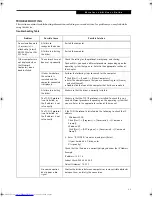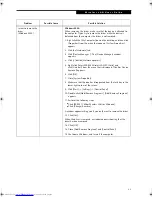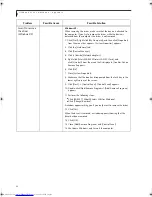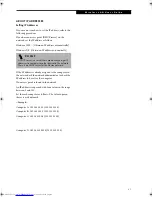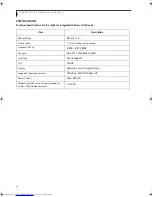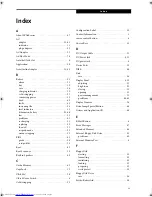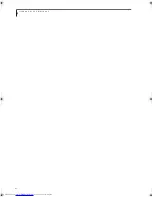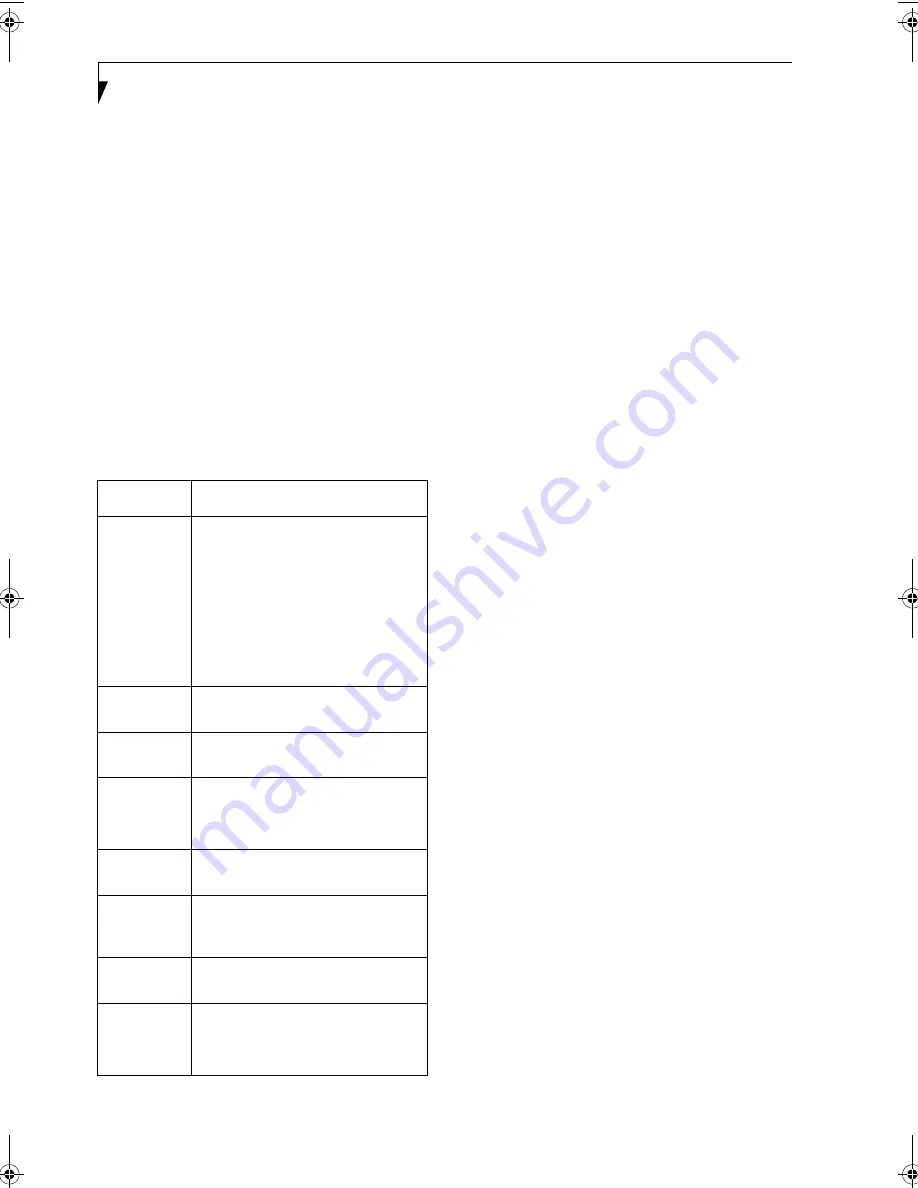
82
L i f e B o o k P 1 0 0 0 N o t e b o o k – A p p e n d i x
3. From the left menu in [Network Tasks], click [View
workgroup computers]. The workgroup in which
you are participating will appear.
4. Double click the computer to which you want to
connect. The drive that you set in [Computer
Sharing] appears.
5. Double click the drive to which you want to connect.
The contents of the drive will appear, and is available
for use.
If you have a question or problem, refer to “Trouble-
shooting Table” on page 83.
Checking the Connectivity
1. Click [Start] -> [Control Panel].
2. Double-click the [PRISM Settings] icon. [PRISM
Wireless Setting] appears.
3. Check the connectivity on the [Link] tab. The
current condition of connection is displayed
Table 13: Checking connectivity
Item
Description
State
Shows the current condition of
connection.
The MAC address of the other
computer that you are connected to is
displayed, when the connection is
successfully made. If you are
connected to more than one
computer, the computer that has the
best connectivity is displayed.
Current
Channel
Shows the current channel used for
the connection.
Current Tx
Rate
Shows the current transfer rate in
Mbits/sec.
Radio Off/
Radio On
Click [Radio OFF] to disconnect.
Click [Radio On] to connect to the
network.
Rescan
Click this button to search for others
to connect to.
Throughput
(Bytes/sec)
Shows the actual transfer rate of the
transfer data for send (Tx) and receive
(Rx).
Link Quality
Shows the link quality. This is not
shown for the AdHoc connection.
Signal
Strength
Shows the signal strength.
This is not shown for the AdHoc
connection.
B5FH-6611-01EN-00.book Page 82 Thursday, September 26, 2002 11:21 AM
Summary of Contents for LifeBook P1000
Page 2: ...L i f e B o o k P 1 0 0 0 N o t e b o o k ...
Page 6: ...L i f e B o o k P 1 0 0 0 N o t e b o o k ...
Page 7: ...1 Preface ...
Page 8: ...L i f e B o o k P 1 0 0 0 N o t e b o o k ...
Page 10: ...2 L i f e B o o k P 1 0 0 0 N o t e b o o k S e c t i o n O n e ...
Page 11: ...3 2 Getting to Know Your LifeBook Notebook ...
Page 12: ...4 L i f e B o o k P 1 0 0 0 N o t e b o o k S e c t i o n T w o ...
Page 27: ...19 3 Getting Started ...
Page 28: ...20 L i f e B o o k P 1 0 0 0 N o t e b o o k S e c t i o n T h r e e ...
Page 36: ...28 L i f e B o o k P 1 0 0 0 N o t e b o o k S e c t i o n T h r e e ...
Page 37: ...29 4 User Installable Features ...
Page 38: ...30 L i f e B o o k P 1 0 0 0 N o t e b o o k S e c t i o n F o u r ...
Page 45: ...37 5 Troubleshooting ...
Page 46: ...38 L i f e B o o k P 1 0 0 0 N o t e b o o k S e c t i o n F i v e ...
Page 58: ...50 L i f e B o o k P 1 0 0 0 N o t e b o o k S e c t i o n F i v e ...
Page 59: ...51 6 Care and Maintenance ...
Page 60: ...52 L i f e B o o k P 1 0 0 0 N o t e b o o k S e c t i o n S i x ...
Page 63: ...55 7 Specifications ...
Page 64: ...56 L i f e B o o k P 1 0 0 0 N o t e b o o k S e c t i o n S e v e n ...
Page 68: ...60 L i f e B o o k P 1 0 0 0 N o t e b o o k S e c t i o n S e v e n ...
Page 69: ...61 8 Glossary ...
Page 70: ...62 L i f e B o o k P 1 0 0 0 N o t e b o o k S e c t i o n E i g h t ...
Page 78: ...70 L i f e B o o k P 1 0 0 0 N o t e b o o k S e c t i o n E i g h t ...
Page 79: ...71 Appendix Integrated Wireless LAN User s Guide ...
Page 80: ...72 L i f e B o o k P 1 0 0 0 N o t e b o o k A p p e n d i x ...
Page 100: ...92 L i f e B o o k P 1 0 0 0 N o t e b o o k ...