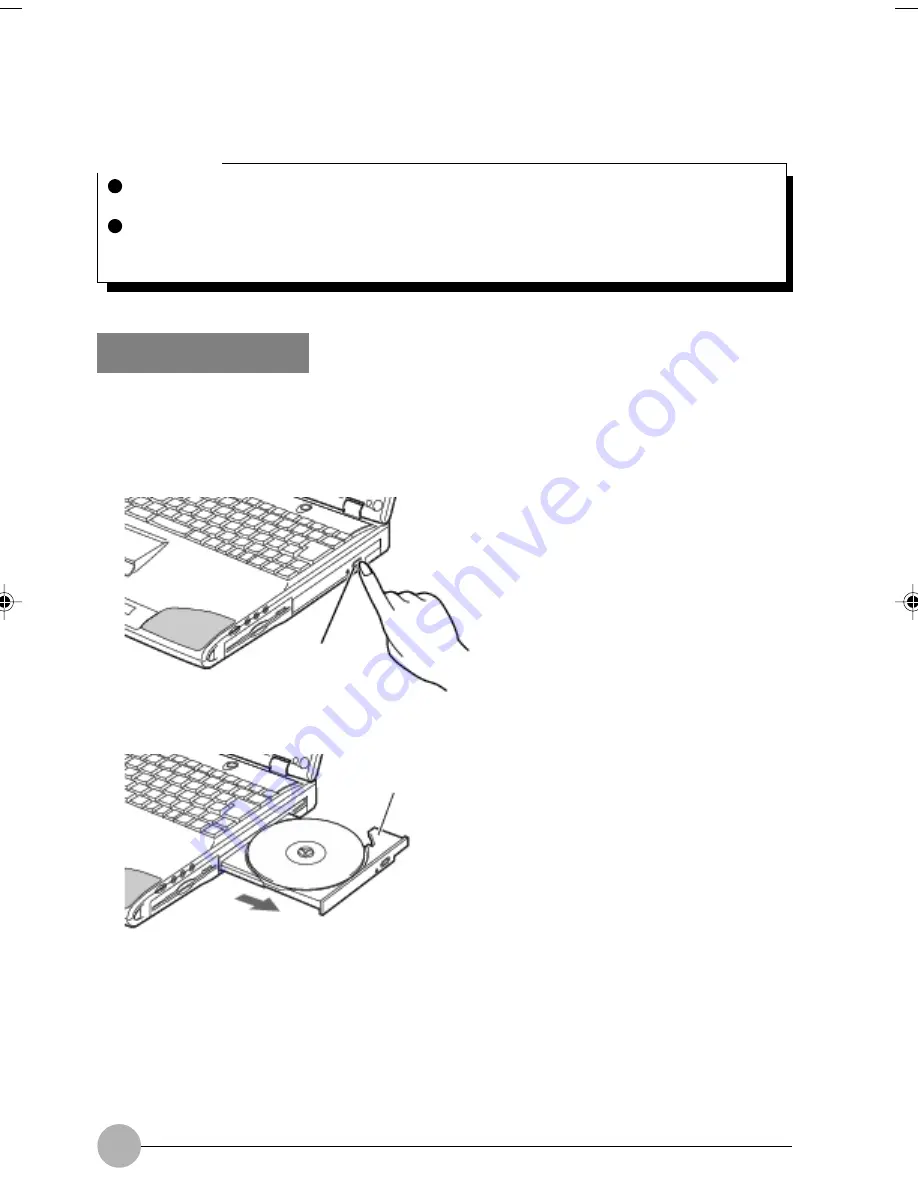
64
Critical Point
When you load a multi-session CD, it may take much time for your computer to get ready to
start.
Loading a music CD while Windows is running causes CD Player to automatically start and
play the CD. You can continue the operation, using either one-touch buttons on the computer
or buttons on CD Player.
Ejecting the disc
1.
Exit the application you started from the disc.
2.
Press the EJECT button.
The tray pops out.
3.
Pull out the tray gently.
EJECT button
Disc tray
LB06_Erg14i (57-69)
24/01/02, 11:25 AM
64
Summary of Contents for LifeBook C6659
Page 202: ......






























