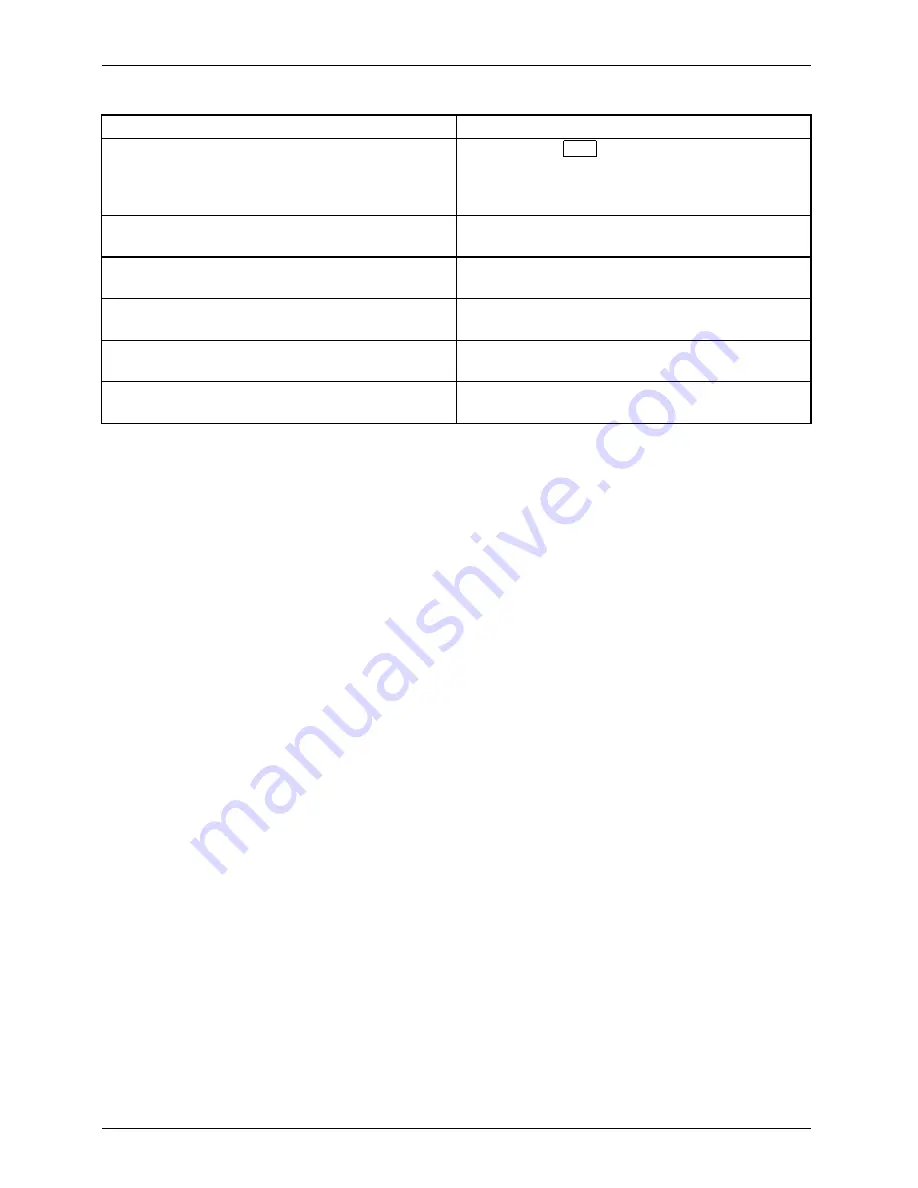
Troubleshooting and tips
Error message/cause
Resolution
Previous boot incomplete - Default con
fi
guration
used
Due to an error during the previous system
boot, default values were used for certain
settings. Check the settings in the BIOS Setup.
►
Press the
F1
function key when prompted
to do so.
Real time clock error
►
Contact your sales outlet or our customer
service centre.
nnnnK Shadow RAM failed at offset: xxxx Failing
Bits: zzzz
►
Contact your sales outlet or our customer
service centre.
System battery is dead - Replace and run SETUP
►
Contact your sales outlet or our customer
service centre.
System cache error - Cache disabled
►
Contact your sales outlet or our customer
service centre.
System timer error
►
Contact your sales outlet or our customer
service centre.
64
Fujitsu
Summary of Contents for LIFEBOOK A555
Page 1: ...System Operating Manual FUJITSU LIFEBOOK A555 ...
Page 3: ......
Page 10: ...Contents 6 Fujitsu ...









































