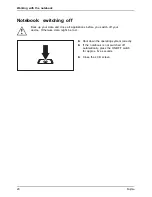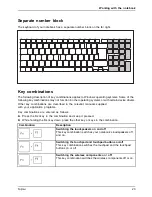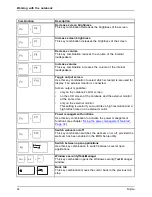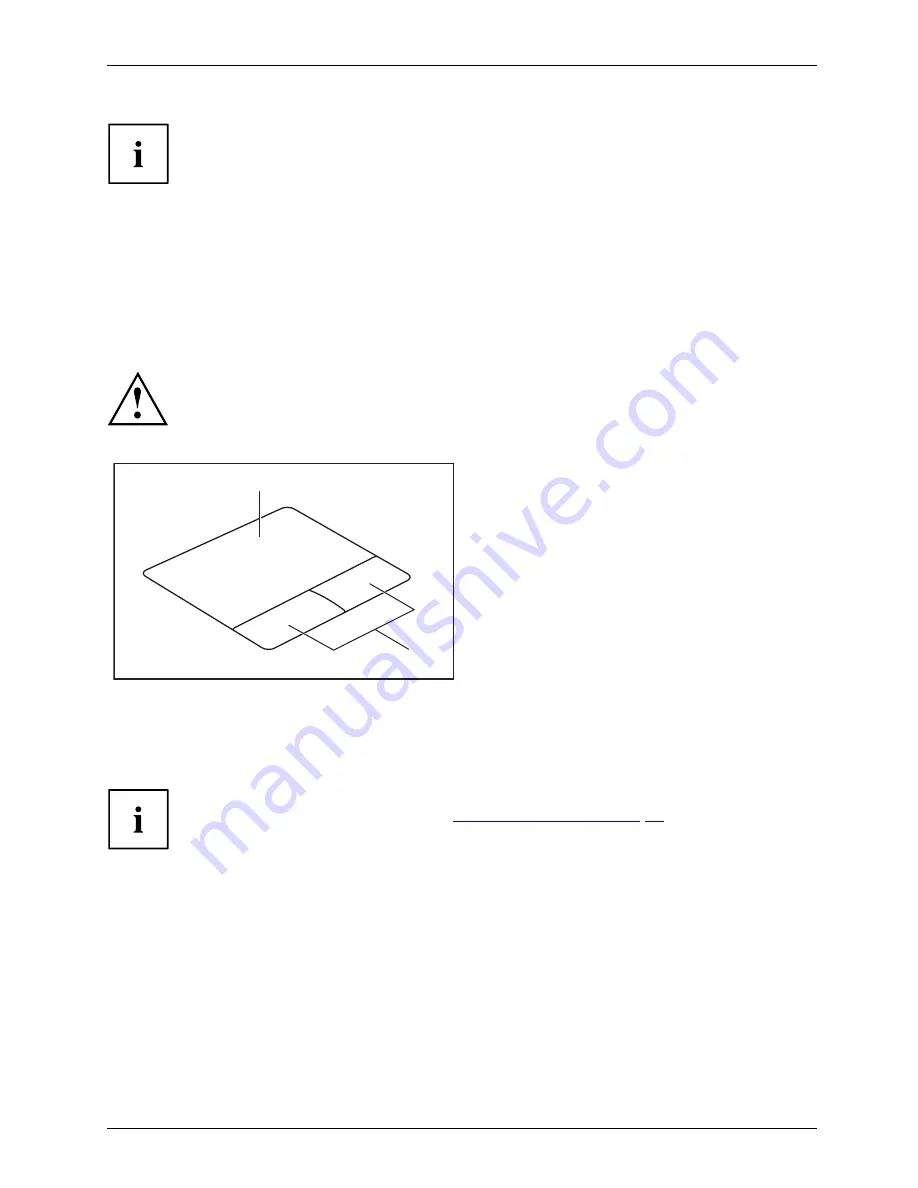
Working with the notebook
Key combinations using the Windows keys are detailed in the manual
for your operating system.
Country and keyboard settings
►
Change the country and keyboard settings as described in the documentation for your operating
system.
Touchpad and touchpad buttons
Keep the touchpad clean. Protect it from dirt, liquids and grease.
Touchpad
Touchpad
Do not use the touchpad if your
fi
ngers are dirty.
Do not rest heavy objects (e.g. books) on the touchpad or the touchpad buttons.
1
2
1 = Touchpad
2 = Touchpad buttons
The touchpad enables you to move the mouse pointer on the screen.
The touchpad buttons allow you to select and execute commands. They correspond
to the buttons on a conventional mouse.
You can use a key combination to disable the touchpad, to avoid accidentally moving
the pointer on the screen (see also
"Key combinations", Page 23
).
Moving the pointer
►
Move your
fi
nger on the touchpad.
Touchpad
The pointer will move.
Fujitsu
25
Summary of Contents for LIFEBOOK A514
Page 1: ...System Operating Manual FUJITSU LIFEBOOK A514 ...
Page 3: ......
Page 10: ...Contents 6 Fujitsu ...