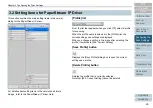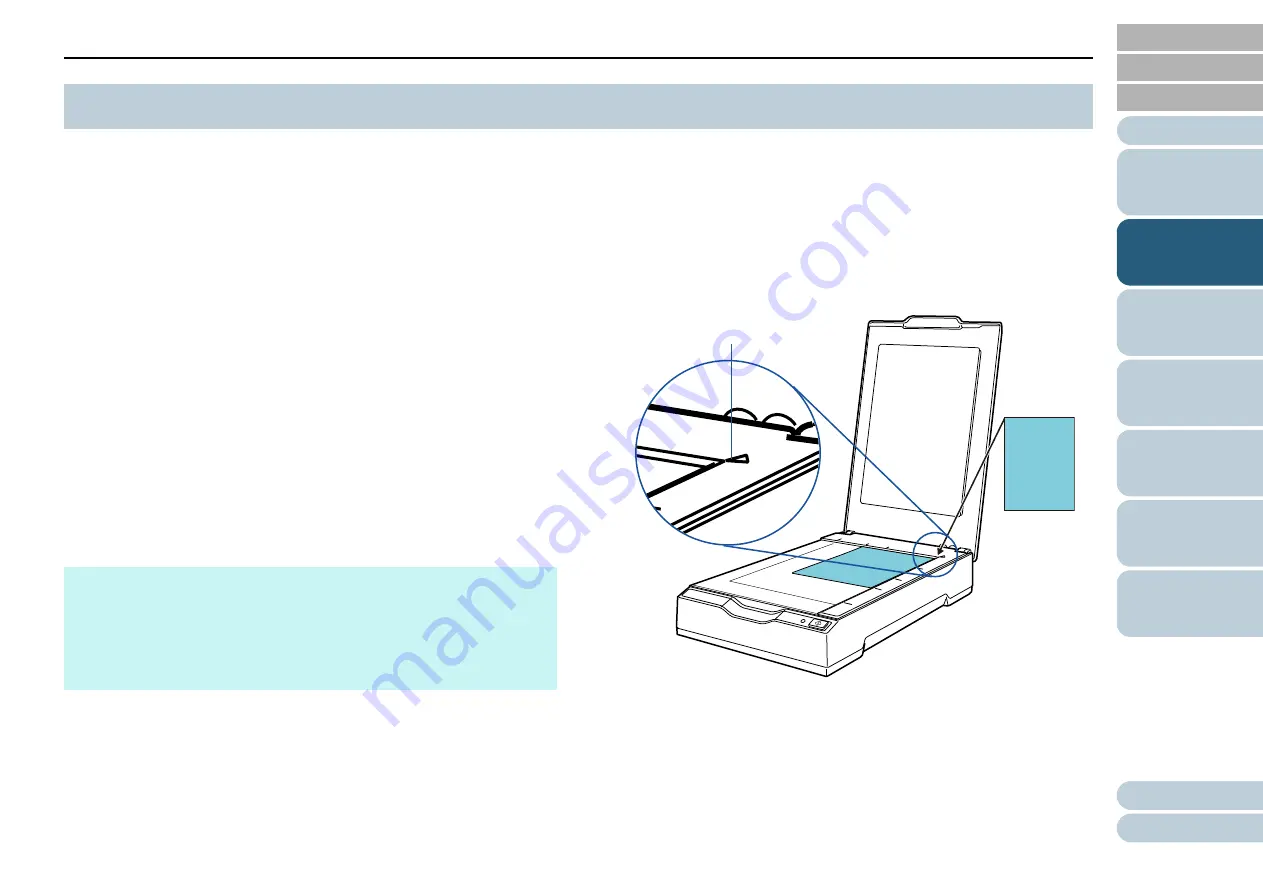
Chapter 2 How to Scan Documents
20
This section explains about the basic flow of performing a
scan.
In order to perform a scan, you need a scanner driver and an
image scanning application that supports the scanner driver.
The following scanner drivers and image scanning
applications are bundled with the scanner:
z
Scanner driver
- PaperStream IP (TWAIN) driver
Conforms to the TWAIN standard. Used when you operate the
scanner using TWAIN-compliant 32-bit applications.
- PaperStream IP (TWAIN x64) driver
Conforms to the TWAIN standard. Used when you operate the
scanner using TWAIN-compliant 64-bit applications.
- PaperStream IP (ISIS) driver
Conforms to the ISIS standard. Used when you operate the
scanner using ISIS-compliant applications.
z
Image scanning application
- PaperStream Capture
Image scanning application that supports the PaperStream IP
(TWAIN) driver and the PaperStream IP (ISIS) driver.
Scanning procedures and operations slightly vary depending
on the image scanning application.
For details, refer to the image scanning application manual.
The following describes the basic procedure for scanning.
1
Turn on the scanner.
For details, refer to
"1.3 Turning the Power ON/OFF" (page 15).
2
Open the document cover.
"1.4 Opening/Closing the Document Cover" (page
17).
3
Place a document on the document bed.
Place the document face-down to align its top left-hand corner with
the reference point.
4
Gently close the document cover.
"1.4 Opening/Closing the Document Cover" (page
17).
5
Start an image scanning application.
2.1 Scanning Documents
HINT
z
For details about the scanner driver, refer to the following:
-
"Chapter 3 Configuring the Scan Settings" (page 22)
- PaperStream IP driver Help
z
For details about the image scanning application, refer to the
PaperStream Capture Help.
ABC
ABC
Reference point