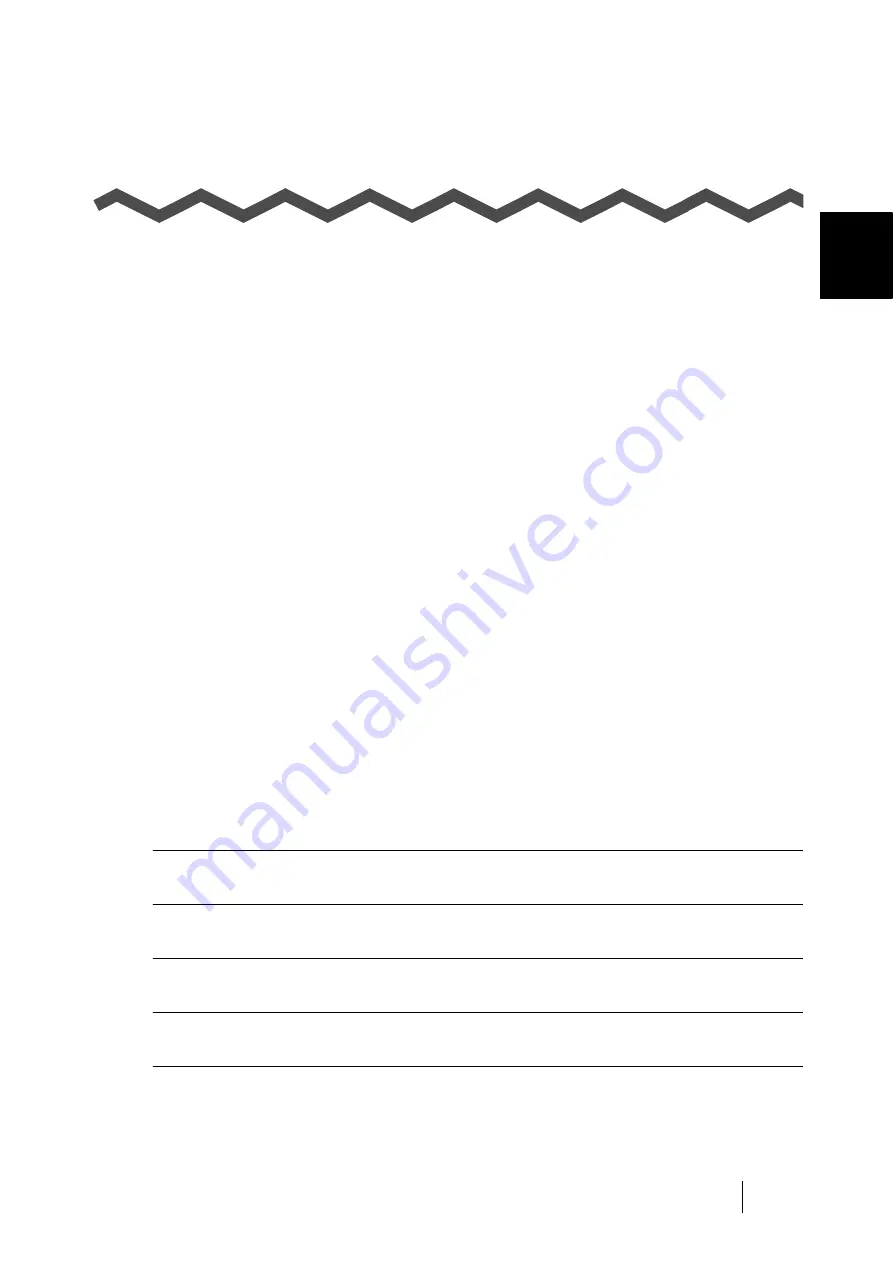
1
fi-60F Image Scanner Operator’s Guide
1
Chapter 1
BASIC SCANNER OPERATIONS
This chapter describes basic scanner operations.
In this chapter Windows XP screenshots are illustrated.
The screens and operations may differ slightly if the OS that you are using is not Windows XP.
Also, when FUJITSU TWAIN32 or FUJITSU ISIS is updated the screens and operations noted in
this chapter will differ slightly.
1.2 Loading Documents on the Scanner for Scanning......................................... 3
1.5 Excluding a Color in the Image (dropout color) ............................................ 20
Summary of Contents for fi-60F
Page 1: ...Operator s Guide fi 60F Image Scanner P3PC 1112 01EN ...
Page 2: ......
Page 14: ...xii ...
Page 38: ...24 ...
Page 55: ......






























