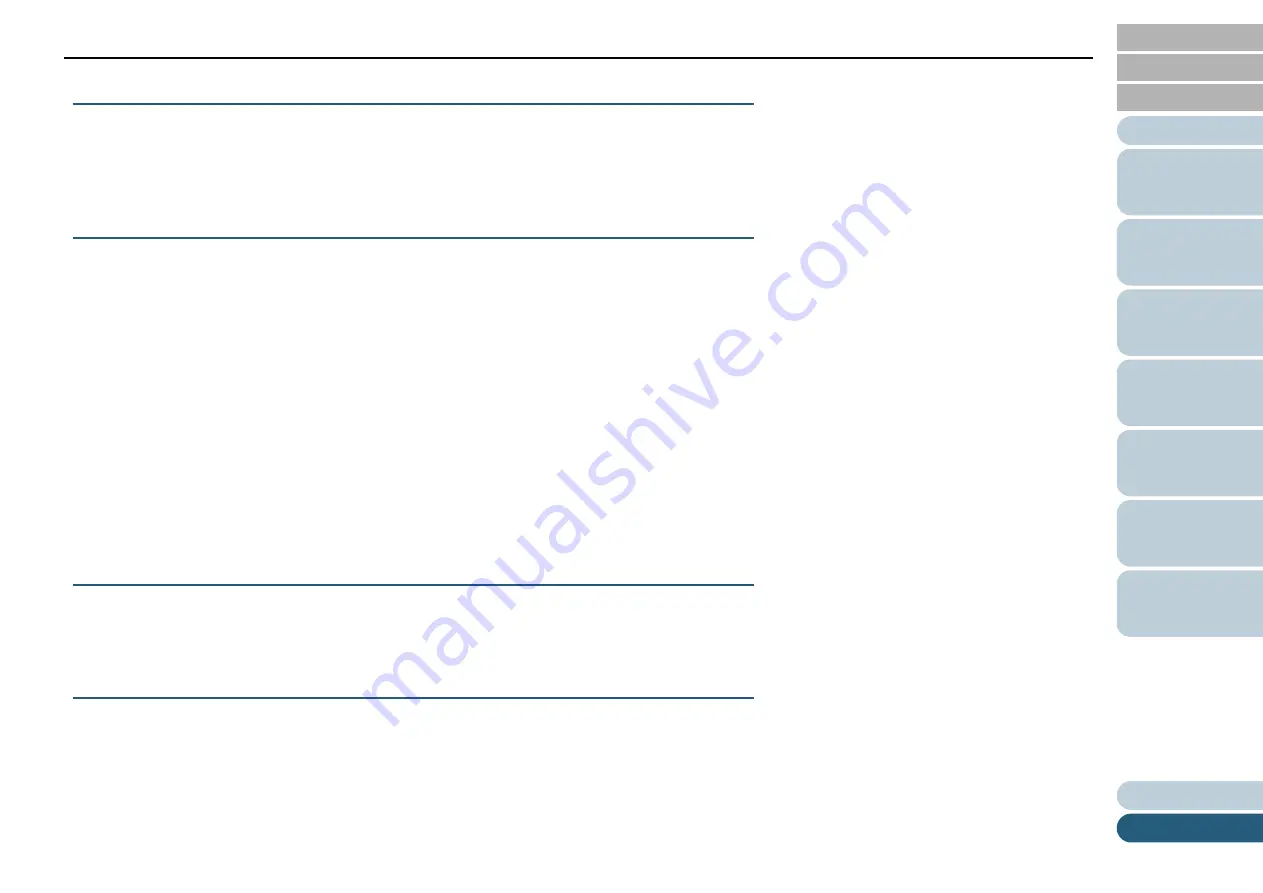
Glossary
81
H
Halftone
Reproduces the color density in black & white by using dot patterns. This method is effective for scanning images such as
photographs in black & white.
I
Image processing
Refers to processing a scanned image with specified scan parameters before outputting the image data.
Interface
The connection that allows communication between the computer and the scanner.
Inversion
A scanning method in which the black part and the white part of the image are inverted.
ISIS
ISIS (Image Scanner Interface Specification) is an API (Application Program Interface) standard for imaging devices (e.g.
scanners, digital cameras) which was developed by Captiva, a division of EMC Corporation (the former Pixel Translations)
in 1990. In order to use devices that comply with this standard, it is necessary to install a driver software that supports ISIS
standard.
L
Letter size
A standard paper size used in the United States and other countries (8.5
×
11 in.).
M
Moiré patterns
Recurrent patterns on scanned images caused by incorrect settings of angles.






































