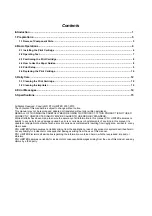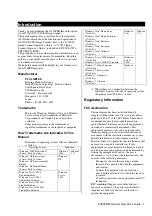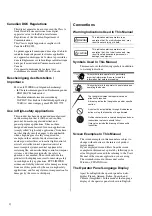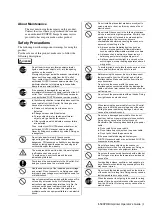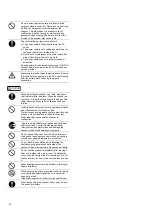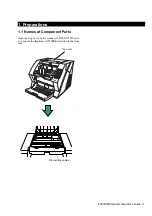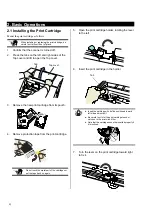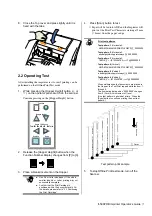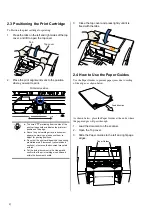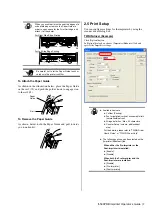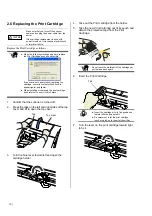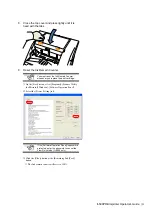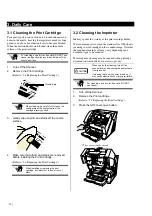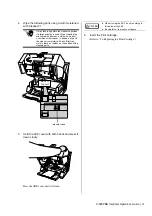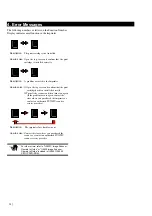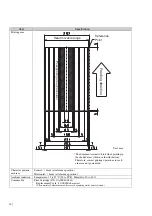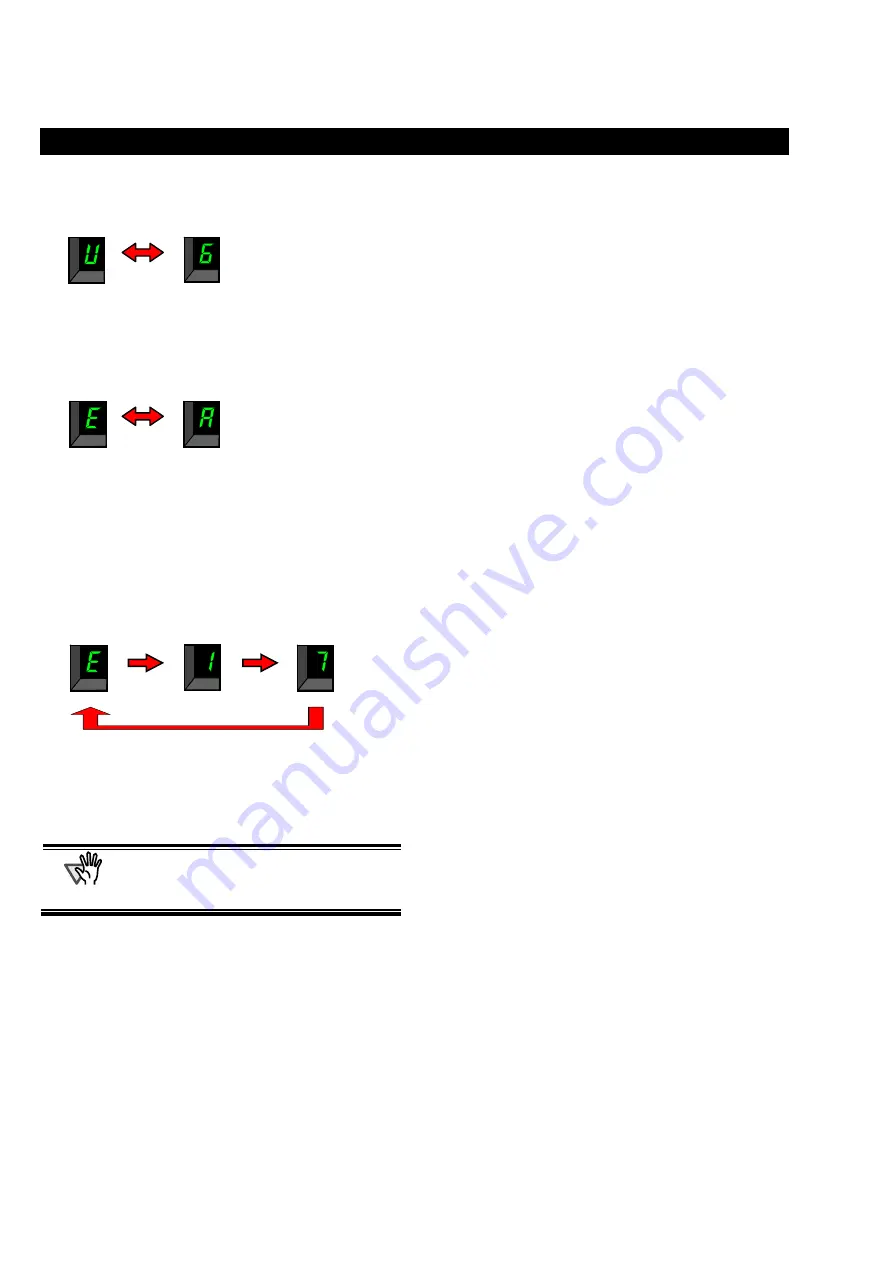
14 |
4. Error Messages
The following numbers or letters on the Function Number
Display indicates a malfunction in the imprinter.
Description:
The print cartridge is not installed.
How to solve:
Open the top cover and confirm that the print
cartridge is installed correctly.
Description:
A problem occurred to the Imprinter.
How to solve:
c
Open the top cover and confirm that the print
cartridge has been installed correctly.
d
Turn off the scanner and then turn it on again.
(If the problem occurs again, contact the
store where you purchased the imprinter or
contact an authorized FUJISTU scanner
service provider.)
Description:
The imprinter fuse has blown out.
How to solve:
Contact the store where you purchased the
scanner, or contact an authorized FUJITSU
scanner service provider.
ATTENTION
For other errors, refer to “fi-5900C Image Scanner
Operator’s Guide” or “fi-5950 Image Scanner
Operator’s Guide” included in fi-5900C/fi-5950
SETUP DVD-ROM.
Summary of Contents for fi-590PRB
Page 1: ......