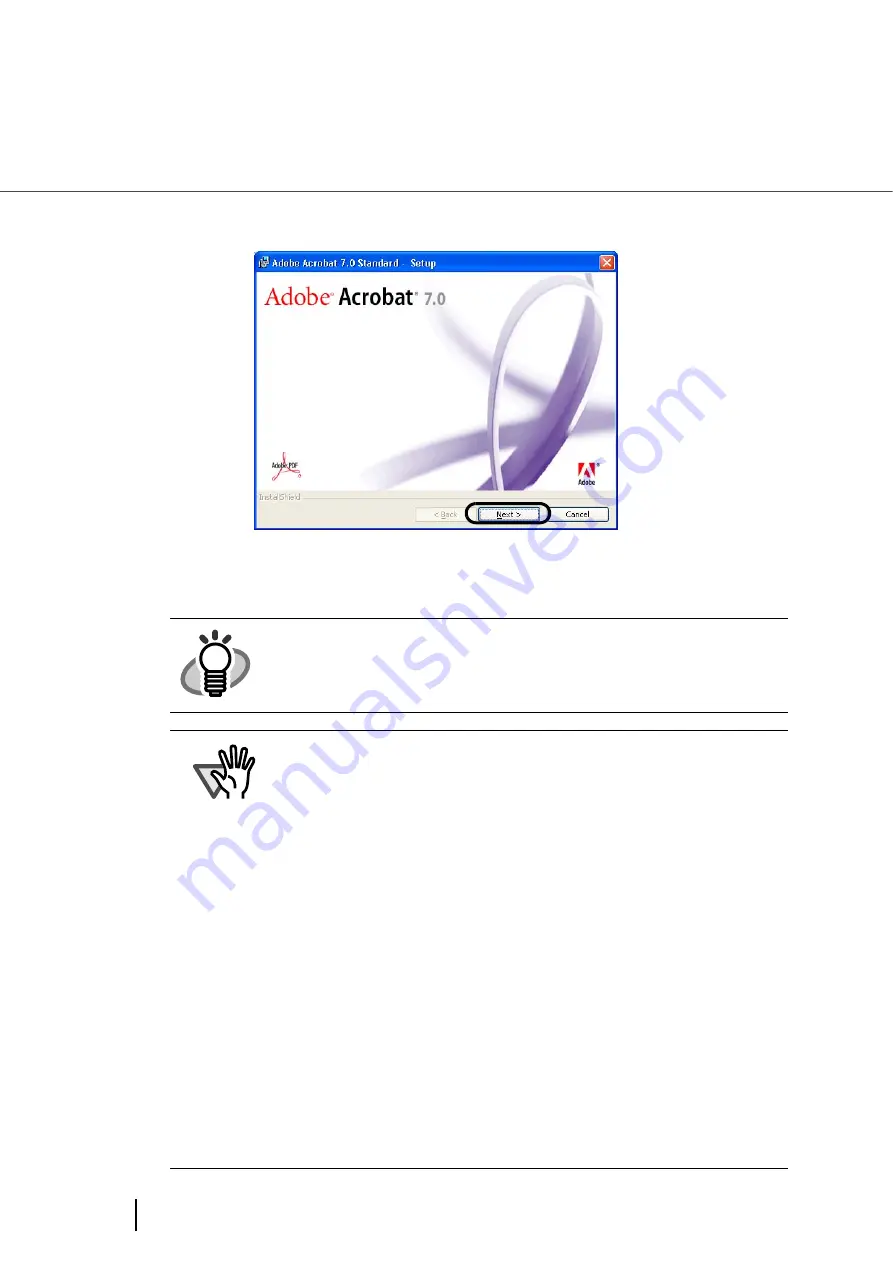
40
2.3 Installing the Scanner Driver and Application
4.
Click the [Next] button. The set up window appears.
5.
Follow the instructions to install the software.
HINT
Select "How to install" on the "Adobe Acrobat" window to learn more about
Adobe Acrobat installation. Refer to "Adobe Acrobat Help" about how to
use Adobe Acrobat.
ATTENTION
Notes for using Adobe Acrobat: When scanning a document and
converting the image to PDF using Adobe Acrobat, unexpected images
may be output when:
1. Setting "Edge Shadow Removal" in Acrobat, and setting "Digital
Endorser" or "Black Background" options in the TWAIN driver at the
same time. Letter strings embedded in the image or the background
may be missed.
Solution 1
: Set "Edge shadow removal" to "OFF" or set any option
other than "Adaptive" for "Color/Grayscale" and/or "Monochrome"
under "Compression" by selecting [File]->[Create PDF]-> [From Scan-
ner...]-> [Image Settings...] in Acrobat.
Solution 2
: Adjust the scanning density in the TWAIN driver.
2. Setting "Adaptive" for "Color/Grayscale" and/or "Monochrome" under
"Compression" in Acrobat and scanning in a resolution lower than the
resolution recommended for Acrobat.
Solution
: Set OPTION to something other than "Adaptive" under
"Compression."
3. Scanning a document longer than the double letter (11x17) or A3 size,
when setting "Overscan" in the TWAIN driver, the scan may fail.
Solution
: When scanning a double letter (11x17) or A3 size of
document, do not set "Overscan" in TWAIN driver.
*As for detailed usage and information of Acrobat, refer to "Create a PDF
file from a scanned document" in Acrobat Help.
Summary of Contents for FI-4860C2
Page 1: ...Installation Guide fi 4860C2 Image Scanner P3PC 1682 01EN ...
Page 2: ......
Page 20: ... xviii ...
Page 22: ... xx ...






























