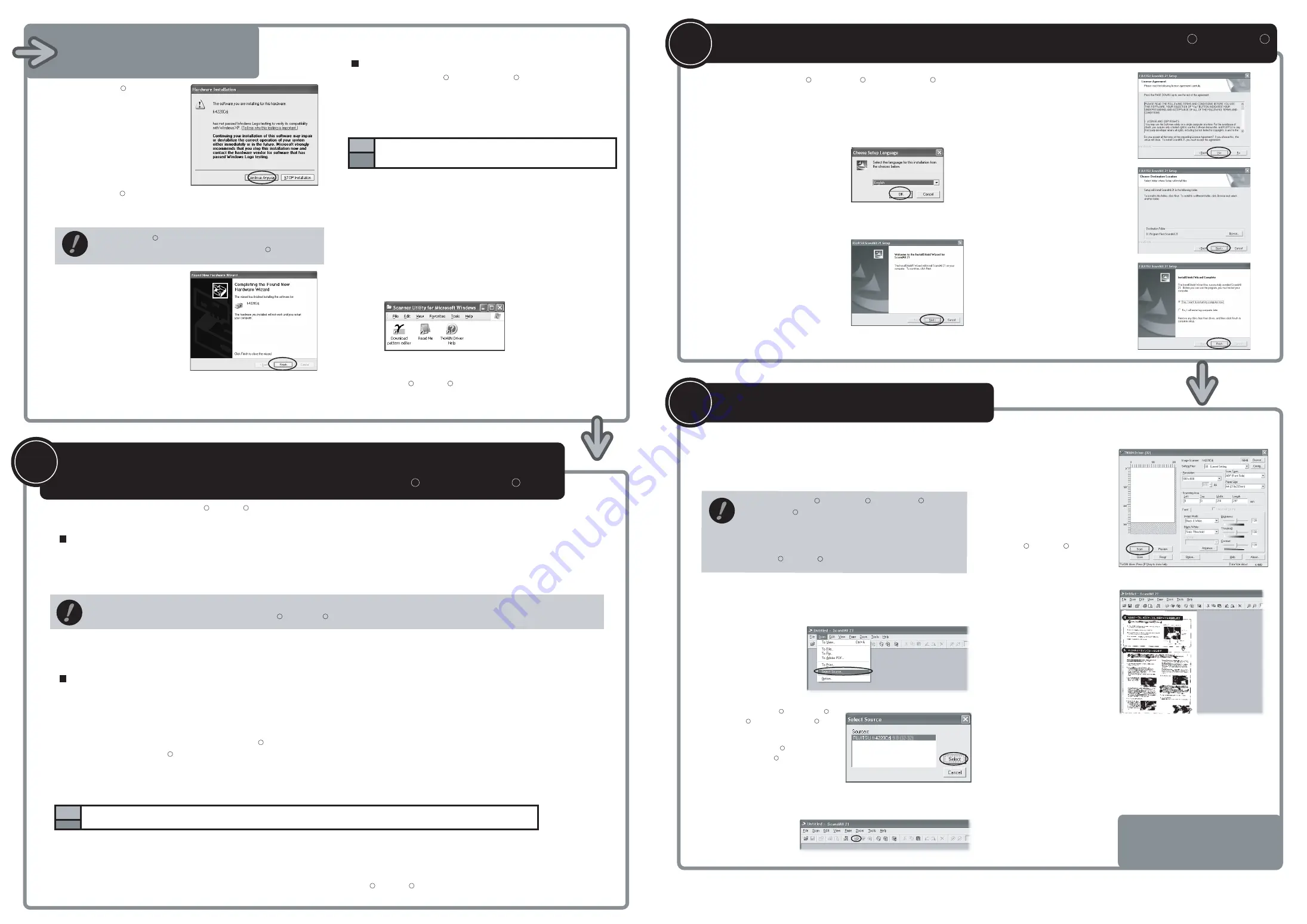
Installation end
Hint
7
Install FUJITSU TWAIN32 Scanner driver
5
-b
6
Install Image Capturing Software Utilities "ScandAll 21" for Microsoft
R
Windows
R
Confirm whether the scanner works normally, as follows.
1.
Place a document on the ADF paper chute.
For details on how to load documents, see " 3 BASIC SCANNER
OPERATIONS" in the "fi-4220C Image Scanner Operator's Guide"
2.
Start ScandAll 21.
In the start menu select [Program] then [Scanner Utility for
Microsoft Windows] then [ScandAll 21] in that order.
3.
Specify the scanner
you are using.
Select [Select Source]
from the [Scan] menu
in ScandAll 21.
The following dialog is displayed.
- In case of Windows
R
98, Windows
R
Me,
Windows
R
2000, and Windows
R
XP,
Select "
FUJITSU fi-4220Cdj
".
- In case of Windows
R
95,
and Windows NT
R
4.0,
Select "
FUJITSU TWAIN32
".
And then Click [Select].
4.
Click [Scan To View] in the toolbar.
5.
In [TWAIN Driver] (Scan
conditions setting screen) set
the scan resolution, paper size
and other scanning conditions,
and click the [Scan] button.
For details on settings in the
[TWAIN Driver] dialog box, refer
to the "Scanner Utility for
Microsoft
R
Windows
R
User's
Guide" on the Scanner driver
CD-ROM.
The document is scanned and
the image is displayed on the
ScandAll 21 screen.
If the document can be scanned then setup has been successfully finished.
For various scanning operations not mentioned here,
see " 4 SCANNING VARIOUS TYPES OF DOCUMENTS" in the "fi-4220C
Image Scanner Operator's Guide".
See "ScandAll 21 Help" for information about ScandAll 21 functions and
operations.
Windows
R
95,Windows NT
R
4.0
Refer to the "Scanner Utility for Microsoft
R
Windows
R
User's Guide" on the Scanner driver CD-ROM when you would like to know more detailed
information about the FUJITSU TWAIN32 Scanner driver installation.
Preparation
1.
Confirm that the SCSI adapter is attached to your personal computer.
2.
Confirm that SCSI driver and ASPI manager are correctly integrated and operating.
ASPI manager Version 4.01 or newer is required. Check the WNASPI32.DLL file version with explorer.
Please refer to "Scanner Utility for Microsoft
R
Windows
R
User's Guide" for details.
3.
If an older version is installed, uninstall it before doing the installation.
Installation
1.
Turn on the power by pushing the power switch on the scanner's control panel.
The green LED on the control panel lights. The Function No. displayl shows to the order "8","P","0","1". When Function No. display reaches "1" the
scanner is ready.
2.
Turn on your personal computer and log on Windows
R
.
When using
Windows N T
R
4.0
, log on as an administrator.
3.
Insert the Scanner driver CD-ROM, then use explorer to double click on
D:\Driver1\ASPI\install.exe
(when your CD-ROM is the D drive).
When automatic start has been set, the setup disk start screen is displayed. Installation can be started from this screen also.
4.
Follow the instruction on the screen.
5.
When installation is finished, confirm that the following group ("Scanner Utility for Microsoft Windows" group) has been created.
Continue by installing Image Capturing Software Utilities "ScandAll 21" for Microsoft
R
Windows
R
.
Caution
When using
Windows NT
R
4.0
,
Windows
R
2000
or
Windows
R
XP
, log
on as an administrator .
1.
Insert the Scanner driver CD-ROM, then use explorer to double click
on ScandAll 21.exe in the ScandAll folder in the CD-ROM drive.
2.
Select the language you use
during installation in [Choose
Setup Language] then click [OK].
This screen might not be
displayed.
3.
Click [Next] in the welcome screen.
4.
Carefully read the License
Agreement then click [Yes],
if you agree.
5.
Confirm the name of the
destination folder then click
[Next].
6.
Click [Finish].
The screen images may be changed due to improvements without notice.
If the displayed screen images are slightly different from the screen images in "fi-4220C Quick Installation Guide" follow the actual screen display for installation. Please also refer to the software operation
manual and do the installation according to the actual screens.
Caution
In case of Windows
R
98, Windows
R
Me, Windows
R
2000,
and Windows
R
XP, when documents are set on the scanner,
an application may start automatically or the window for
selecting application may be displayed. If you want to change
these setting, refer to "6.3 Event tab" of "Scanner Utility for
Microsoft
R
Windows
R
User's Guide."
6.
For
Windows
R
XP
, the next
screen is displayed, click
[Continue Anyway] and
complete the installation.
For
Windows
R
2000
, the "Digital Signature Not Found" dialog is
displayed, click [Yes].
For other operating systems click [Next].
For Windows
R
98 there is a request to insert a disc.
When this happens, insert the Windows
R
98 CD-ROM.
7.
Click [Finish] .
8.
Restart the system.
After restarting the system install the TWAIN data source.
Caution
Hint
Installing TWAIN data source
When using
Windows
R
2000
or
Windows
R
XP
log on as an
administrator.
1.
Insert the Scanner Driver CD-ROM, then use the explorer to double
click on
D:\Driver2\Setup\install.exe
(when your CD-ROM is the D
drive).
When automatic start has been set, the setup disk start screen is
displayed.Installation can be started from this screen also.
2.
Follow the instruction on the screen to complete the installation. Make
the best selection that suits your needs.
• Select the language you will use during installation.
• Check the installation directory. If you need to change the installation
destination, click the [Browse...] button then specify the destination.
• Check the names of components that need to be installed in [Select
Components]. Explanation of the component is displayed underneath it.
3.
When installation is finished, confirm that the following folder has been
created. The icons displayed differ depending on the setting in [Select
Component] during installation.
Continue by installing Image Capturing Software Utilities "ScandAll 21"
for Microsoft
R
Windows
R
.
Scanning documents
Continued from previous page


