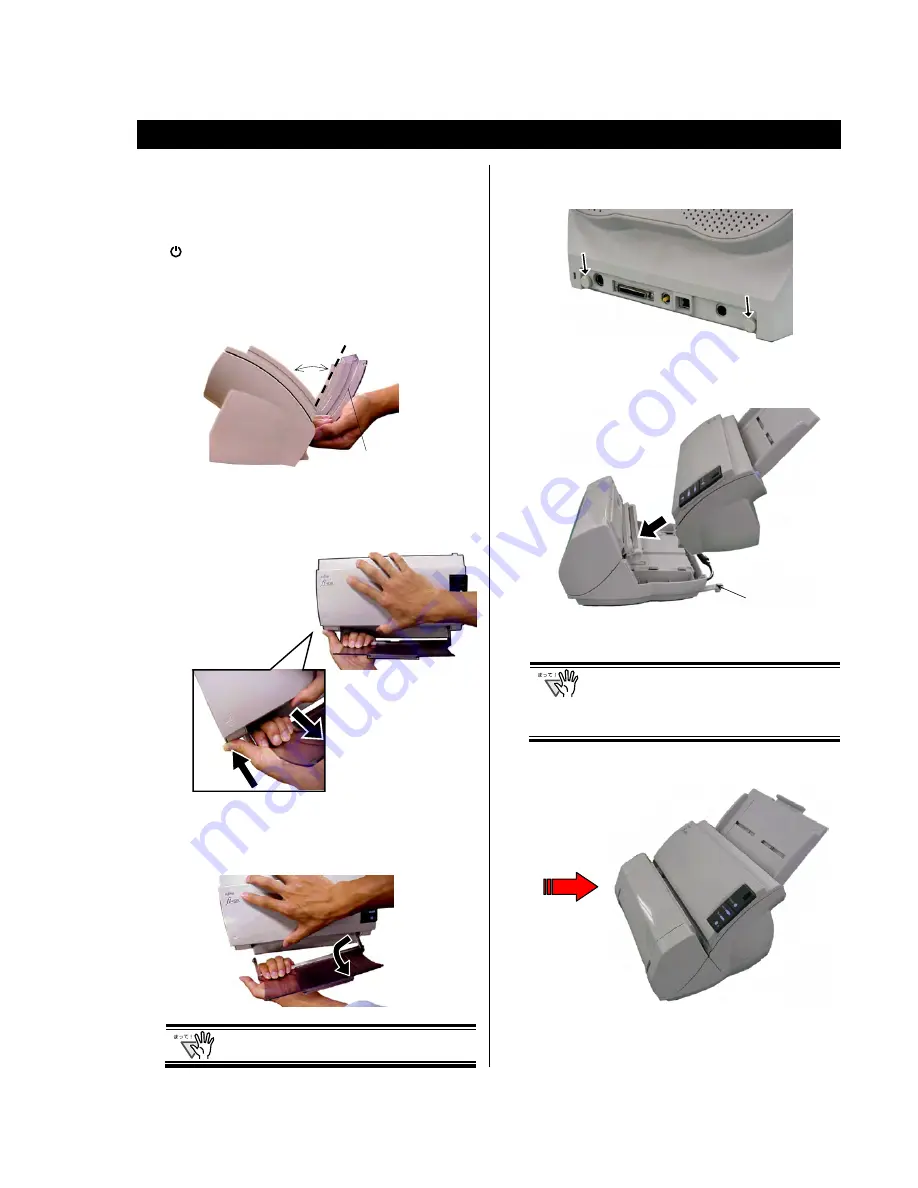
fi-412PR インプリンタ オペレーターガイド
| 5
第
2
章
インプリンタ設置と接続
2.1. インプリンタの取り付け
以下の手順でインプリンタを取り付けます。
1.
ボタンでスキャナの電源を切断し、電源ケーブル
を外します。
2.
スキャナからスタッカーを取り外します。
1)
スタッカーの左端を左手で持ちます。
2)
親指でスキャナを押しながらスタッカーを手前に引きま
す。
3)
スタッカーの左側が外れたら、右側を外します。
インプリンタを取り付ける前に、必ずスタッカーをは
ずしてください。
3.
スキャナ背面にあるネジを外します。(2 箇所)
4.
インプリンタにスキャナを搭載します。
スキャナを、後方ななめ上から、インプリンタ前部に
つきあてるようにセットします。
z
スキャナを固定タブの上に乗せたり、強くぶつ
けたりしないように注意してください。固定タブ
が破損する恐れがあります。
z
指をはさまないように、注意してください。
搭載後
①親指でスキャナを押す
②スタッカーを手前に引く
固定タブ
80°程度
スタッカー
Summary of Contents for fi-412PR
Page 2: ......
Page 3: ...fi 412PR Imprinter O Op pe er ra at to or r s s G Gu ui id de e P3PC E947 01EN ...
Page 22: ...18 ...
Page 42: ...18 ...
Page 62: ...18 ...
Page 63: ...fi 412PR Imprinter G Gu ui id da a d de el ll l o op pe er ra at to or re e P3PC E947 01AL ...
Page 82: ...18 ...
Page 102: ...18 ...
Page 103: ...fi 412PR インプリンタ オ オペ ペレ レー ータ ター ーガ ガイ イド ド P3PC E947 01 ...
Page 124: ...20 ...
Page 125: ......
Page 126: ......
Page 127: ......
















































