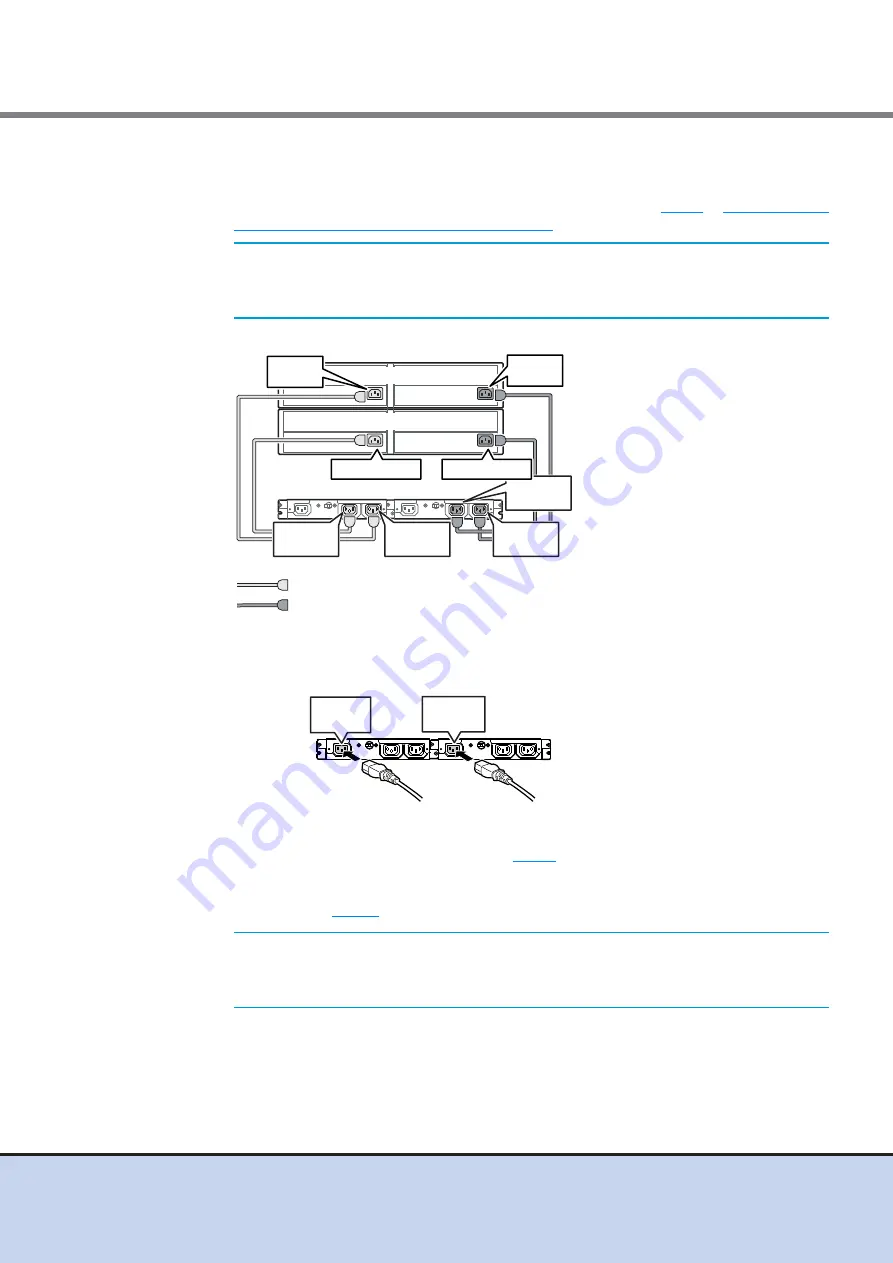
Chapter 4 Connecting Cables
4.5 Power Cord Connection
FUJITSU Storage ETERNUS DX60 S2 Disk storage system User’s Guide -Installation-
75
Copyright 2014 FUJITSU LIMITED
P3AM-5502-05ENZ0
2
Connect the power distribution unit outlets and power supply unit inlets with the
power cords (AC output cables, 3m) provided with the power distribution unit.
The procedures to connect the power supply unit is same as the
in
Power Distribution Units are Installed" (page 72)
The following figure shows an example of AC output cable connection:
3
Connect the power cords (AC input cables) supplied with the power distribution
unit to the inlet of the power distribution unit.
4
Use the power cord clamps to prevent the power plugs from coming unplugged.
Attach the power cord clamps removed in
5
Connect the plug at the other end of each of the power cords (AC input cables)
connected in
to the outlet.
IMPORTANT
Each enclosure has two power supply units (PSU#0 and PSU#1).
The power cords must be connected to the inlets of both power
supply units.
IMPORTANT
Power supply failure can be prevented by connecting the power
cords (AC input cables) on the power distribution unit A side and the
power distribution unit B side to different power sources.
Drive Enclosure
Controller Enclosure
Outlet
OUTPUT#1-1
Outlet
OUTPUT#0-1
Outlet
OUTPUT#0-2
Outlet
OUTPUT#1-2
PSU#1 Inlet
PSU#0 Inlet
PSU#1 Inlet
PSU#0 Inlet
Power distribution unit
: Connect between the OUTPUT#1-n of the power distribution unit
and the PSU#1 inlets of the ETERNUS DX Disk storage system
: Connect between the OUTPUT#0-n of the power distribution unit
and the PSU#0 inlets of the ETERNUS DX Disk storage system
Power
distribution unit
Inlet
INPUT #0
Inlet
INPUT #1
















































