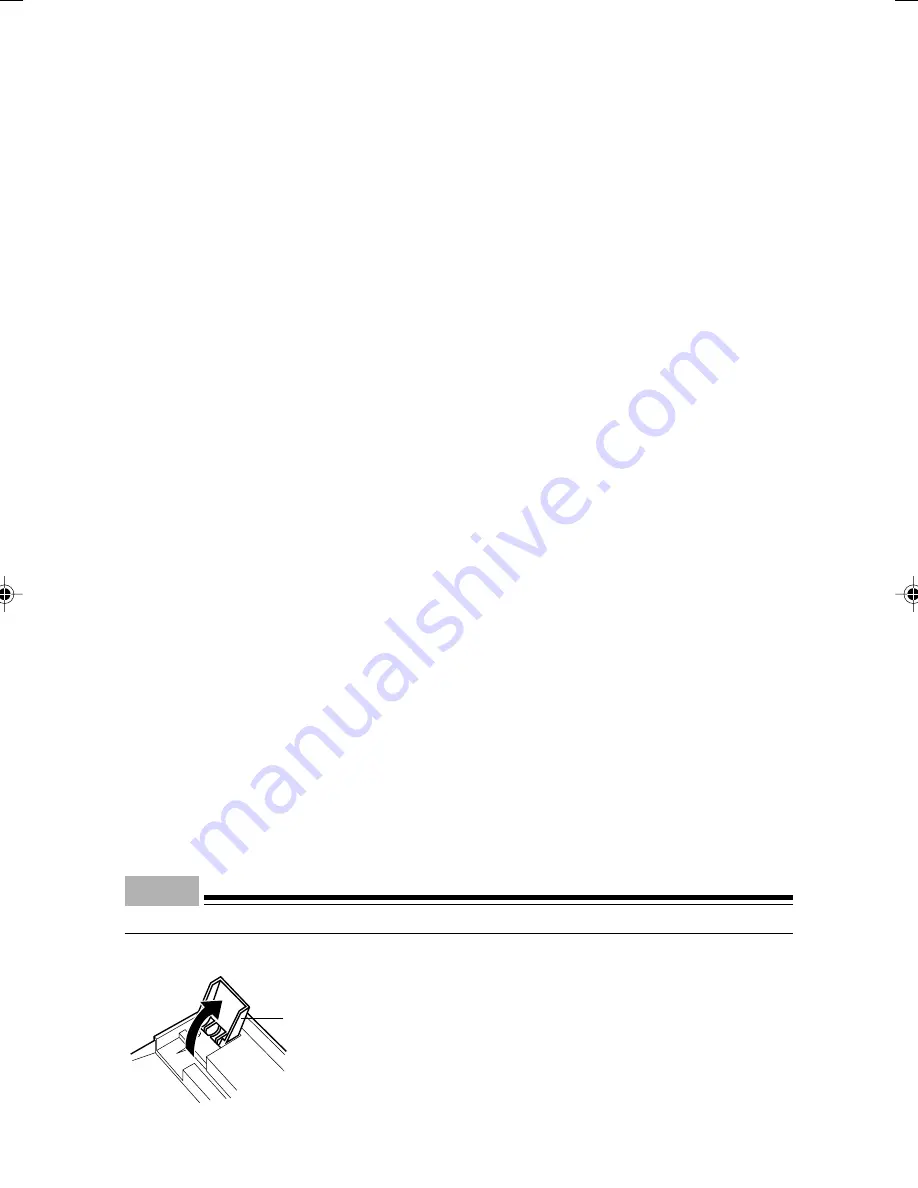
16
9
Ctrl key
Use the Ctrl key in combination with another key. Its function varies with each application.
10 Windows key
Press the Windows key to display the Start menu.
11 Alt key
Use the Ctrl key in combination with another key. Its function varies with each application.
12 Application key
This key has the same function as clicking the right mouse button.
Press this key to display the shortcut menu of the selected item.
13 Enter key
The Enter key is also referred to as the Return key.
Press this key to perform line feed or execute a command.
14 Delete key
Press the Delete key to delete a character. Press this key together with [Ctrl] and [Alt] to reset the
computer.
15 End key
Press the End key to move the cursor all at once to the end of the current line or text.
16 Cursor keys
Press each of these keys to move the cursor in the desired direction.
17 Page Down key
Scrolls down the on-screen page when pressed.
18 Page Up key
Scrolls up the on-screen page when pressed.
19 Numeric keypad
Enables you to enter numerals when the [Num Lock] indicator is on.
The function described in the lower part of the numeric key is enabled when the [Num Lock] indicator
is off.
20 Num Lock key
Press the Num Lock key to change the Ten-key pad functions.
Point
To tilt the keyboard, pull up the tilt foot on the both sides of the underside of the keyboard.
Tilt foot
CHAPTER 2 Washingtons (15-20)
12/8/03, 11:36 AM
16
Summary of Contents for DESKPOWER P301
Page 16: ...xvi ...
Page 17: ...CHAPTER 1 Preparing for Use ...
Page 27: ...CHAPTER 2 Operation ...
Page 36: ...20 ...
Page 37: ...CHAPTER 3 Troubleshooting and Tips ...
Page 42: ...26 ...
Page 43: ...CHAPTER 4 System Expansion ...
Page 54: ...38 ...
Page 55: ...CHAPTER 5 Technical Data ...
















































