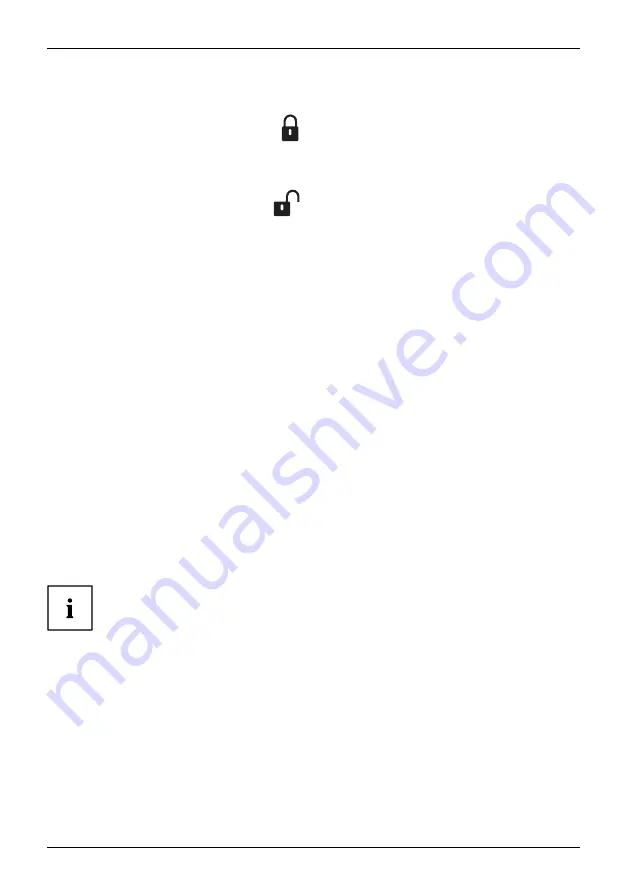
Operation
Locking the casing
►
Turn the key towards the closed lock
.
Unlocking the casing
►
Turn the key towards the open lock
.
BIOS setup security functions
Securityfunctions
BIOS Setup
The
Security
menu in
BIOS Setup
offers you various options for protecting your
personal data against unauthorized access, e.g.:
•
Prevent unauthorized access to
BIOS Setup
•
Prevent unauthorised system access
•
Prevent unauthorised access to the settings of boards with their own BIOS
•
Activate virus warnings
•
Protect BIOS from overwriting
•
Protect the device from being switched on by an external device
You can also combine these functions.
You will
fi
nd a detailed description of the
Security
menus and how to assign passwords
in the manual for the mainboard or in the "BIOS Setup" manual.
Access authorisation via SmartCard
Securityfunctions
Accesspermission,SmartCard
In systems equipped with a SmartCard reader, access can be restricted to those
users who have a corresponding SmartCard.
Operating the SmartCard reader (optional)
Operation of a SmartCard reader with a RFID reader is not permitted in Taiwan.
►
Connect the external SmartCard reader to your system as described in
the instructions for the SmartCard reader.
SmartCard reader,
After the device is switched on, you will be prompted to insert your SmartCard.
28
Fujitsu
Summary of Contents for CELSIUS +W580
Page 3: ......
Page 10: ...Contents 6 Fujitsu ...
















































