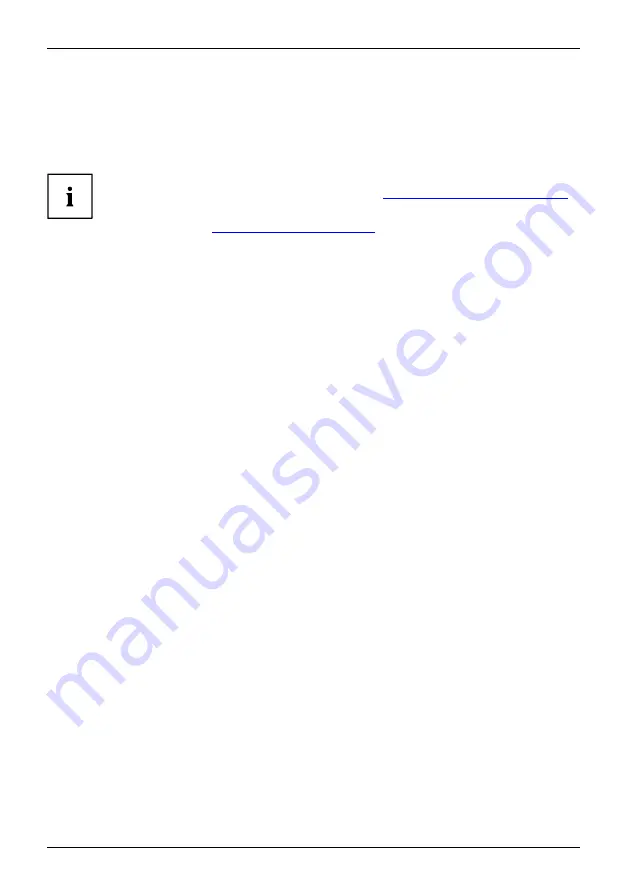
Getting started
Installing the software
►
During installation, follow the on-screen instructions.
Software,
Installing,
►
If anything is unclear regarding the data you are asked to input, read the
online Help in your operating system.
You will
fi
nd more information on the system, as well as drivers, utilities and updates on
the "Drivers & Utilities" DVD and on the Internet at
"http://www.fujitsu.com/fts/support"
.
You can
fi
nd information and help on the Windows operating system functions
on the Internet at
"http://windows.microsoft.com"
20
Fujitsu
















































