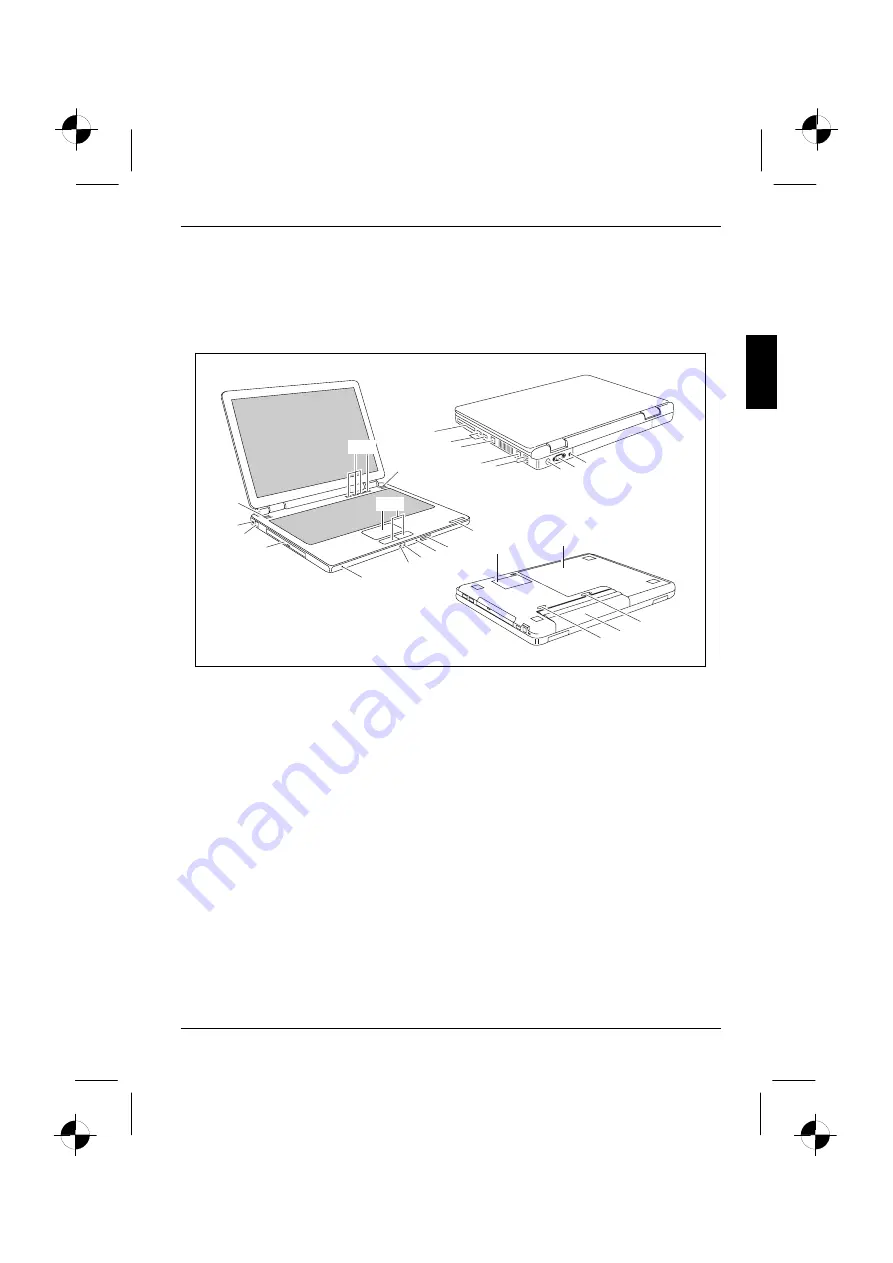
Ports and operating elements
This chapter presents the individual hardware components of your notebook. It provides an overview
of the notebook’s displays and ports. Please familiarise yourself with these components before you
start to work with your notebook.
23
22
1213
17
18
10
11
9
19
20
21
11
24
25
26
4
6
5
7
8
16
15
14
3 2
1
16
15 = Memory card slot
1 = DC IN jack
16 = Built-in microphone
2 = Monitor port DVI-I
17 = Headphones/SPDIF port
(loudspeaker port / line out)
3 = S-Video out socket
4 = USB ports
18 = Microphone port/ line In
5 = FireWire port
19 = CD/DVD drive
6 = LAN port
20 = Modem port
7 = USB ports
21 = Kensington Lock
8 = ExpressCard slot
22 = Service compartment (hard disk)
9 = Easy Launch keys
23 = Service compartment (memory)
10 = ON/OFF switch of the Notebook
24 = Battery release
11 = Built-in loudspeakers
25 = Battery
12 = Touchpad
26 = Battery release
13 = Touchpad buttons
14 = Status indicators
10600718731, edition 1
3
Summary of Contents for AMILO Pa 1538
Page 1: ...Notebook EasyGuide English AMILO Pa Series ...
Page 3: ......
Page 10: ...Contents 10600718731 edition 1 ...
Page 14: ...Ports and operating elements 4 10600718731 edition 1 ...
Page 22: ...Preparing your notebook for use 12 10600718731 edition 1 ...
Page 62: ...Connecting external devices 52 10600718731 edition 1 ...














































