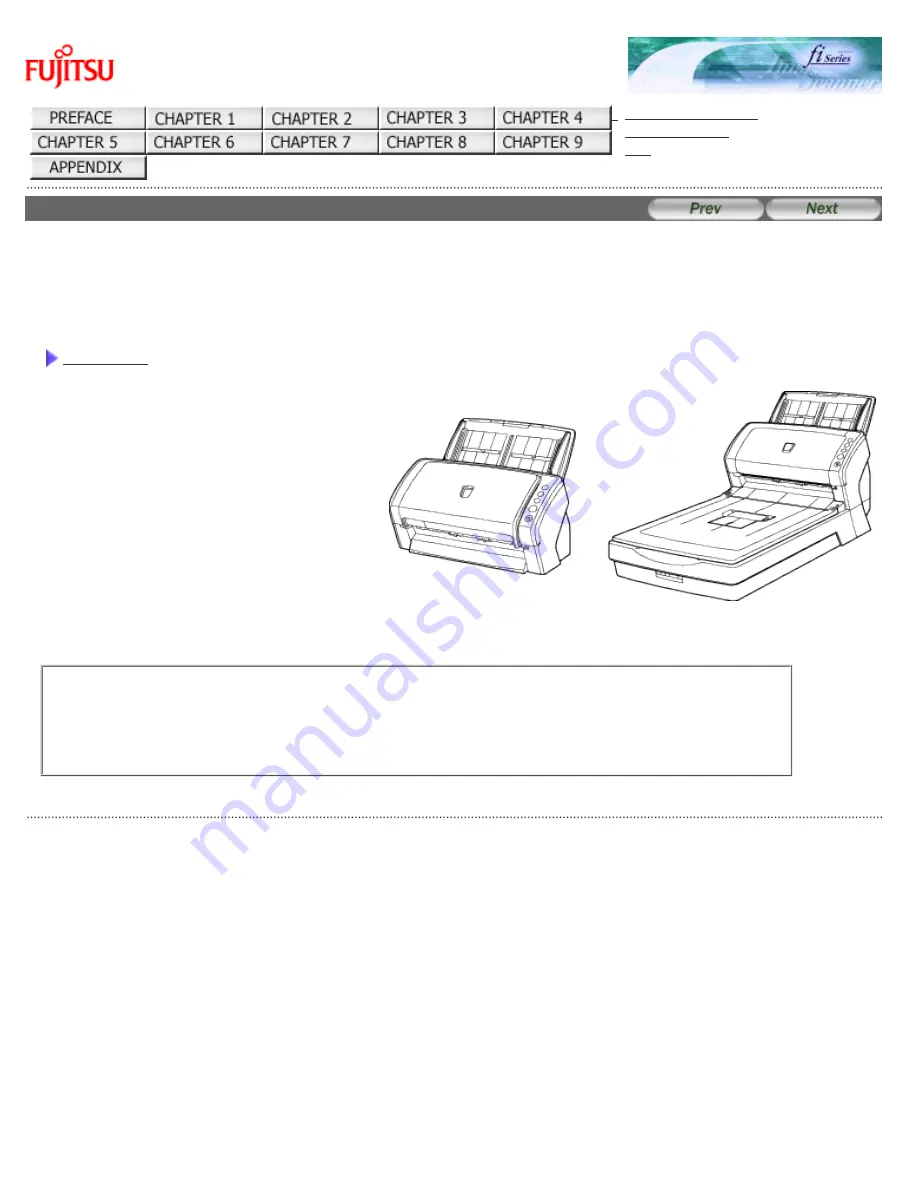
INTRODUCTION
fi-6140 / fi-6240 Image Scanner Operator's Guide
INTRODUCTION
Thank you for purchasing the fi-6140 / fi-6240 Duplex Color Image Scanner.
This document describes how to handle the fi-6140 / fi-6240 Duplex Color Image Scanner and basic operation methods.
Before you start using the fi-6140 / fi-6240 Duplex Color Image Scanner be sure to thoroughly read this manual to ensure
correct use.
●
Copying of the contents of this manual in whole or in part and copying of the scanner application is
prohibited under the copyright law.
●
The contents of this manual are subject to change without notice.
●
PFU LIMITED is not liable whatsoever for any damages resulting from use of this scanner and procedures
described in this manual, profit due to defects, and any claims by a third party.
All Rights Reserved. Copyright 2007 © PFU LIMITED
file:///D|/Documents%20and%20Settings/scanner/Desktop/Lynx3/06/contents/EN/cReg/cReg.htm9/28/2007 2:37:38 PM



































