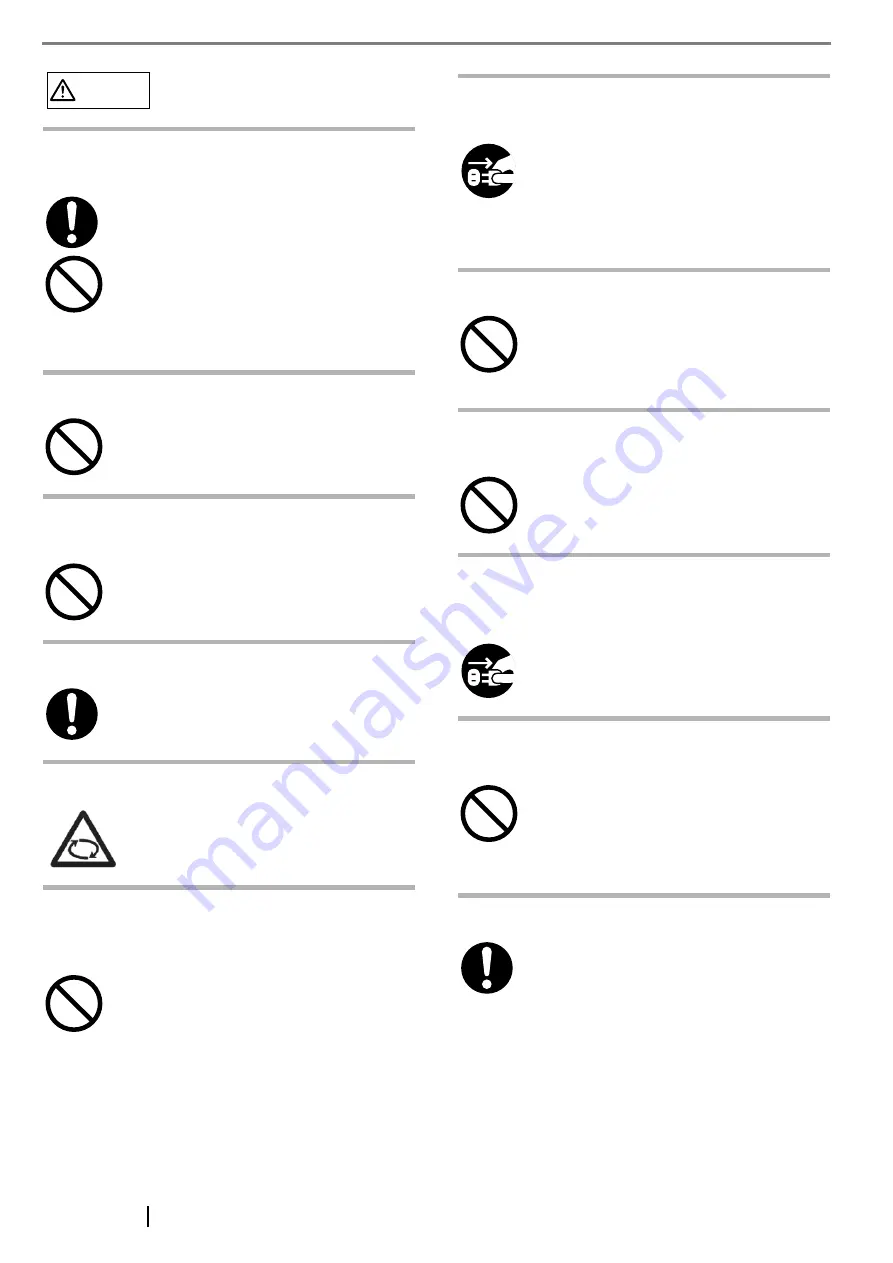
vi
CAUTION
Do not install the scanner on unstable
surfaces.
Do not block the ventilation ports.
Do not place heavy objects or stand on top
of the scanner.
Firmly insert the power plug.
Avoid any contact when scanner is in use.
Do not use the scanner immediately after
moving it from a cold place into a warm
room.
Before moving the scanner, disconnect the
power plug from the power outlet.
Protect the scanner from static electricity.
Do not use aerosol sprays near the
scanner.
Disconnect the power plug from the power
outlet when the scanner is not used for a
long period of time.
Do not install the scanner in the direct
sunlight.
Do not carry the scanner alone.
Make sure that the scanner is installed on a
flat, level surface and that none of its parts
extend beyond the surface top, such as a desk
or table. Do not install the scanner on
unstable surfaces. Install the scanner on a level
surface that is free of vibration to prevent it
from falling.
Install the scanner on a strong surface that will
support the weight of the scanner and other
devices.
Do not block the ventilation ports. Blocking the
ventilation ports generates heat inside of
scanner, which may results in fire or scanner
failure.
Do not place heavy objects on the scanner or
use the scanner's surface top to perform other
work. Improper installation might cause injuries
and equipment failure.
Firmly insert the power plug as far it can go into
the power outlet.
Avoid touching any scanner mechanism during
scanning since this may cause injuries.
Do not use the device immediately after
moving it from a cold place into a warm room.
This may cause condensation, which might
lead to scanning errors. Let the device dry
about one or two hours before you use it.
Do not move the scanner with the power and
interface cables connected as this might
damage the cables, causing fire, electric shock
or injuries. Before moving the scanner, be sure
to disconnect the power plug from the power
outlet, and all other data cables. Make sure that
the floor is free of any obstruction.
Install the scanner away from strong magnetic
fields and other sources of electronic noise.
Also, protect the scanner from any static
electricity as this might cause the scanner to
malfunction.
Do not use aerosol sprays to clean the
scanner. Aerosol sprays cause dirt and dust to
enter the scanner, resulting scanner failure and
malfunction.
When the scanner is not going to be used for a
long period of time, be sure to disconnect the
power plug from the power outlet for safety.
Do not install the scanner under direct sunlight
or near heating apparatus. Doing so might
cause excessive heat to build up inside the
scanner, which can cause scanner trouble or
even fire. Install the scanner in a well-ventilated
location.
When transporting the scanner, never carry it
alone. The scanner is heavy.
Summary of Contents for 5900C - fi - Document Scanner
Page 1: ...P3PC 1422 03EN ...
Page 2: ......









































