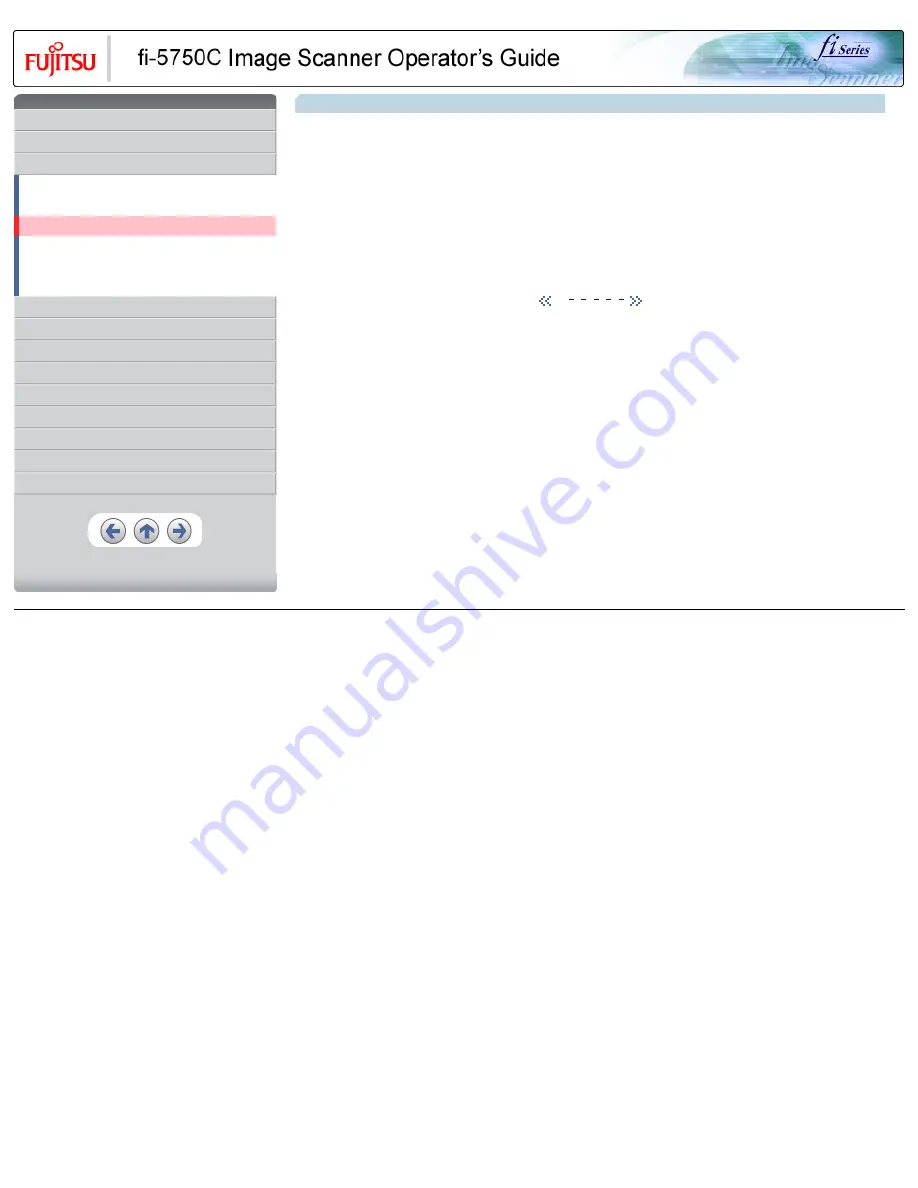
CONTENTS
1 NAMES AND FUNCTIONS OF PARTS
2.1 Turning the scanner ON/OFF
2.3 Loading documents onto the ADF
2.4 Scanning document using the Flatbed
2.6 How to use the Scanner Driver
3 SCANNING VARIOUS TYPES OF DOCUMENTS
8 DOCUMENT SPECIFICATION OF ADF
2.3Loading documents onto the ADF
1. Confirm the following items before loading documents
❍
All the documents have the same width
❍
Check the number of sheets in the document stack.
The standard of number of sheets that can be loaded on the scanner is as follows:
A4-size paper or smaller:
20 mm or less.
Note: 200 sheets at in 80g/m2.
Over A4-size paper:
10 mm or less.
Note: 100 sheets at 80g/m2.
1 |
|
|
All Rights Reserved, Copyright (C) PFU LIMITED 2003






























