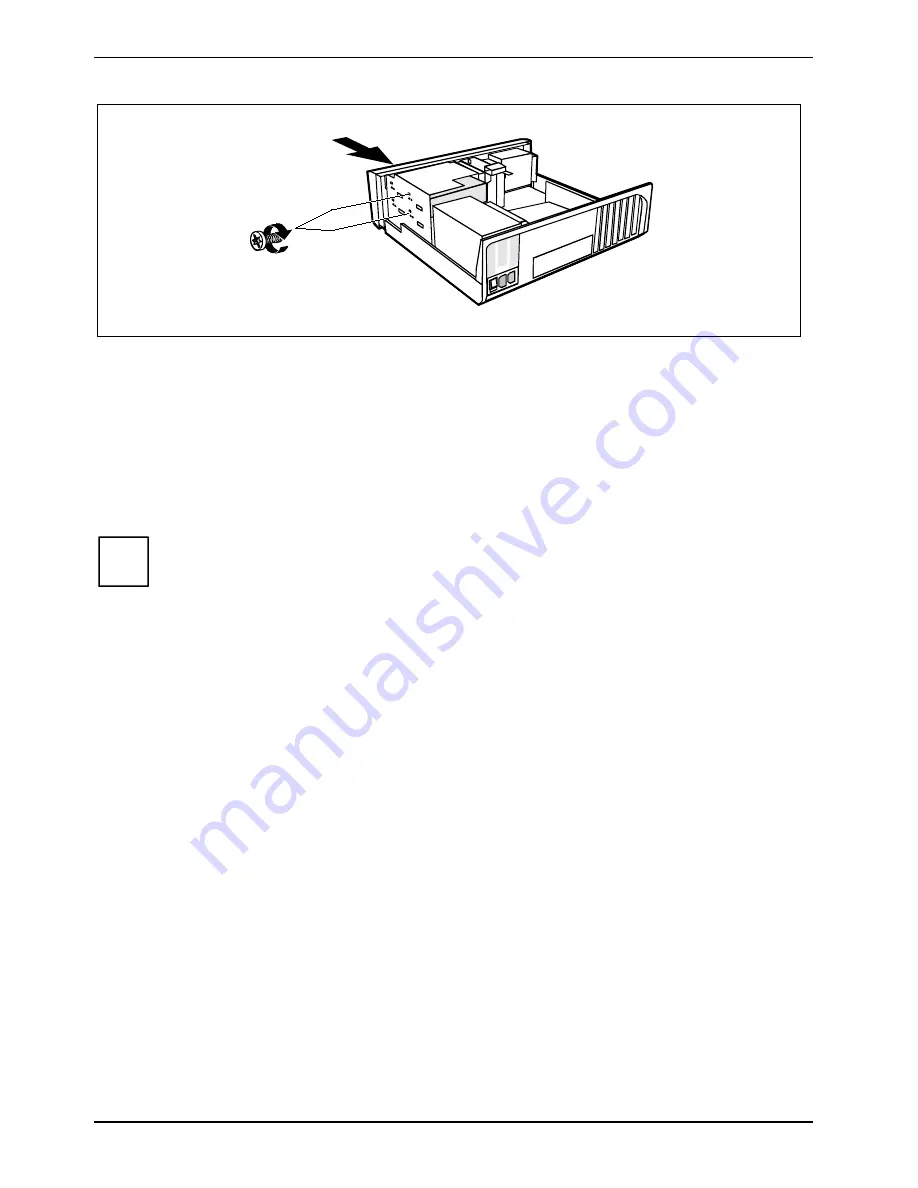
System expansions
Installing and removing drives
42
A26361-K520-Z300-3-7619
2
1
A
B
A =
Position of the screw for the upper drive
B =
Position of the screw for the lower drive
Ê
Slide the drive into the drive cage (1).
Ê
Plug the data and the power supply connectors into the drive.
Ê
Fasten the drive with the screw (2).
Ê
If you have removed the SmartCard reader, then reinstall it.
Ê
Close the casing (see "Casing, assembling").
i
You may have to check the entry for the drive in the Setup menu.
















































