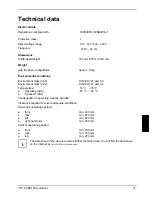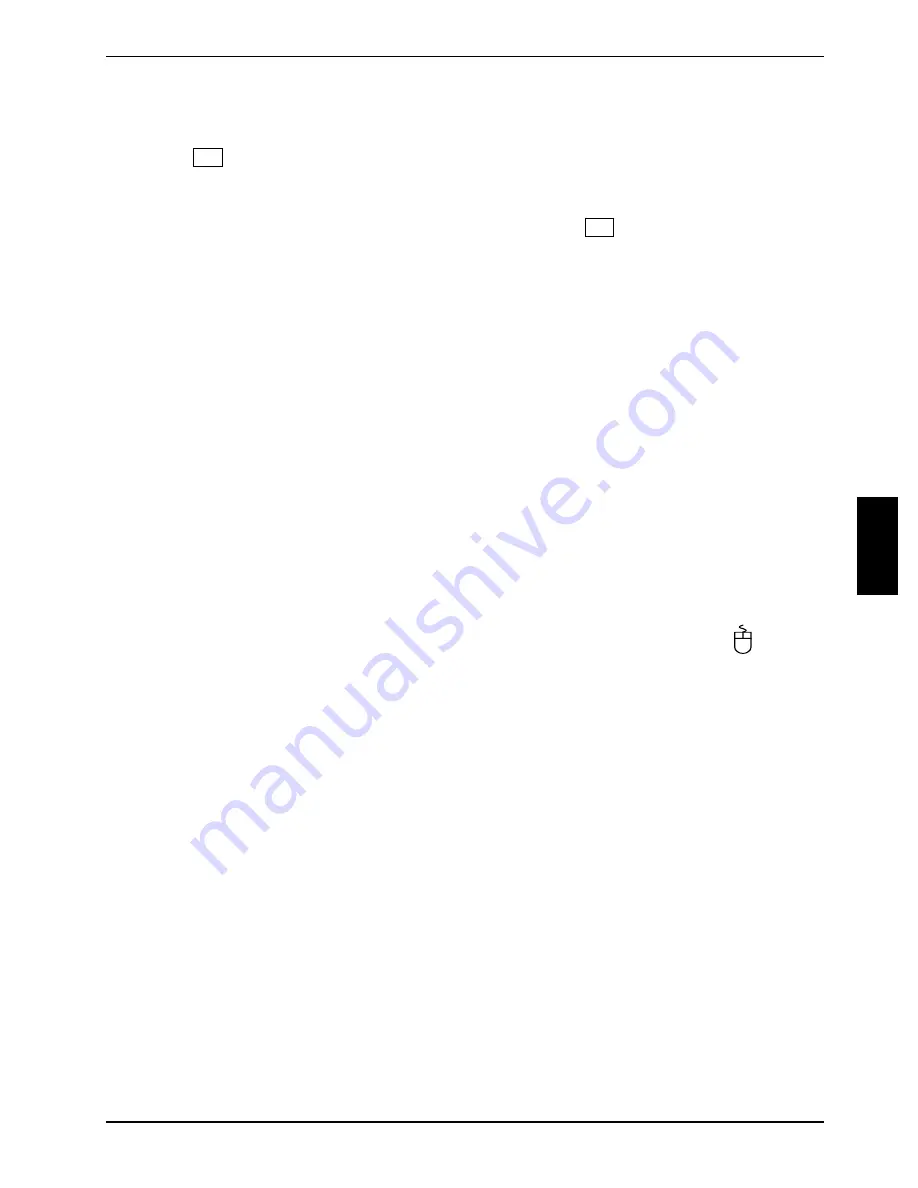
Troubleshooting and tips
VFY-SCED103S, edition 1
23
Wrong monitor has been set under Window XP
►
Restart the device.
►
Press
F8
while the system is booting.
Either the
Windows Advanced Start Options
menu or the menu for selecting the operating system
appears.
►
If the menu for selecting the operating system appears, press
F8
.
►
Select
Safe Mode
or
Safe Mode with Network
.
►
Set the correct values for the attached monitor as described in the operating manual of the
monitor by selecting
Start - Settings - Control Panel - Display
and then the
Appearance
,
Themes
,
Settings
tabs.
The wrong RAM modules have been inserted
►
See the manual for the mainboard for information on which memory modules can be used.
No mouse pointer displayed on the screen
►
Shut down the operating system properly.
►
Switch off the device.
►
Check that the mouse cable is properly connected to the system unit.
If you use an adapter or extension lead with the mouse cable, check the connections.
►
Make sure that only one mouse is connected.
►
Switch the device on.
The mouse controller must be enabled if you use a PS/2 mouse on the PS/2 mouse port
.
►
Check in the
BIOS Setup
that the mouse controller is
Enabled
.
►
Check that the mouse driver is properly installed and is present when the application
programme is started. Detailed information can be found in the user guide for the mouse and
application programme.
The floppy disk cannot be read or written
►
Check that the write protection of the floppy disk or the floppy disk drive is activated (refer to
the "BIOS Setup" manual and if necessary to the manual for the mainboard).
►
Check the relevant entries for floppy disk drive in the
Main
menu of the
BIOS Setup
.
►
Check that the floppy disk drive controller is enabled (refer also to the manual for the
mainboard or in the "BIOS Setup" manual).
►
Check that the cables of the floppy disk drive are properly connected (see "Removing and
installing accessible drives").