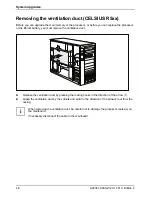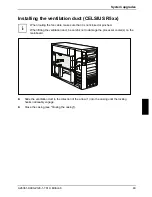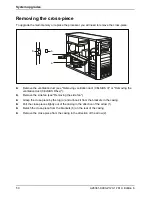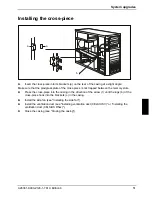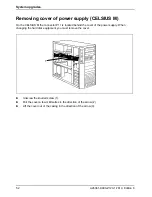System upgrades
62
A26361-K990-Z120-1-7619, Edition 6
2
2
1
►
If you are not installing a new drive, slide the empty slide-in insert into the casing until it
noticeably engages.
►
Secure the empty slide-in module with the screws (2).
►
Close the casing (see "Closing the casing").
i
It may be necessary to modify the entry for the remaining drives in the
BIOS Setup
.