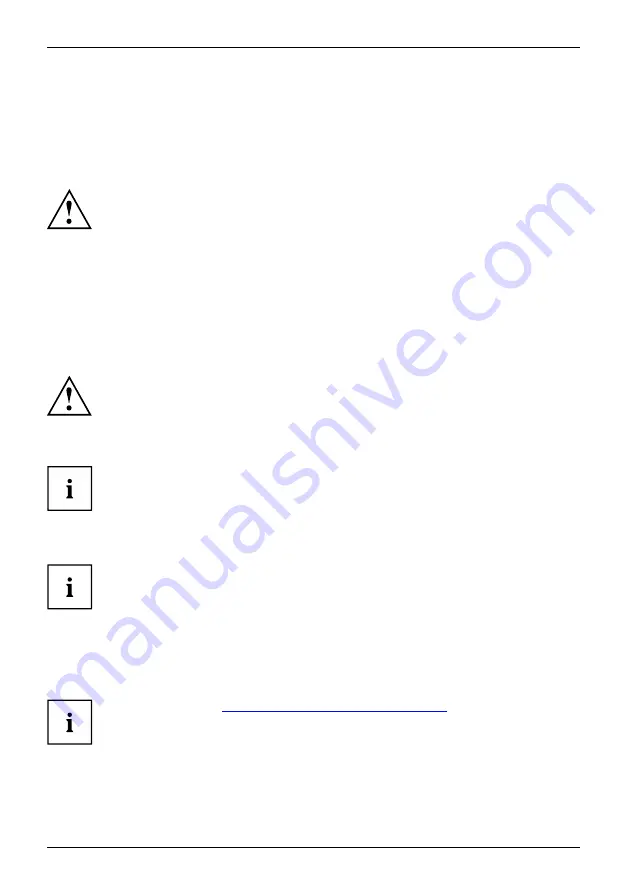
Security functions
Security functions
Securityfunctions
Your notebook has several security features that you can use to secure your
system from unauthorised access.
This chapter explains how to use each function, and what the bene
fi
ts are.
Please remember that in some cases, for example, forgetting your password,
you may be locked out and unable to access your data. Therefore,
please note the following information:
•
Make regular backups to external storage devices such as external
hard drives, CD or DVD disks.
•
Some security functions need you to choose passwords. Make a note
of the passwords and keep them in a safe place.
If you forget your passwords you will need to contact the help desk. Deletion or resetting
of passwords are not covered by your warranty and a charge will be made for assistance.
Con
fi
guring password protection in BIOS Setup Utility
Before using the various options for password protection in the
BIOS Setup utility
to increase data security, please observe the following:
Make a note of the passwords and keep them in a safe place. If you forget your
supervisor password you will not be able to access your notebook. Passwords are
not covered by your warranty and a charge will be made for assistance.
Password protection
Your password can be up to eight characters long and contain letters and numbers.
No distinction is made between uppercase and lowercase.
Protecting BIOS Setup Utility (supervisor and user password)
If you have opened these operating instructions on the screen, we recommend that
you print out the following instructions. Because you cannot call the instructions
onto the screen while you are setting up the password.
BIOS SetupUtility
You prevent unauthorised use of the
BIOS Setup Utility
with both the supervisor and the user
password. The supervisor password gives you access to all functions of the
BIOS Setup
Utility
, while the user password only provides some of the functions. You can only set a
user password if a supervisor password has already been assigned.
Please refer to the "
"Settings in BIOS Setup Utility", Page 43
section for a
description of how to call up and operate the
BIOS Setup Utility
.
34
AMILO Mini Operating Manual, edition 2
Summary of Contents for Amilo Mini
Page 1: ...Consumer Mobile English Operating Manual AMILO Mini...
Page 3: ......
















































