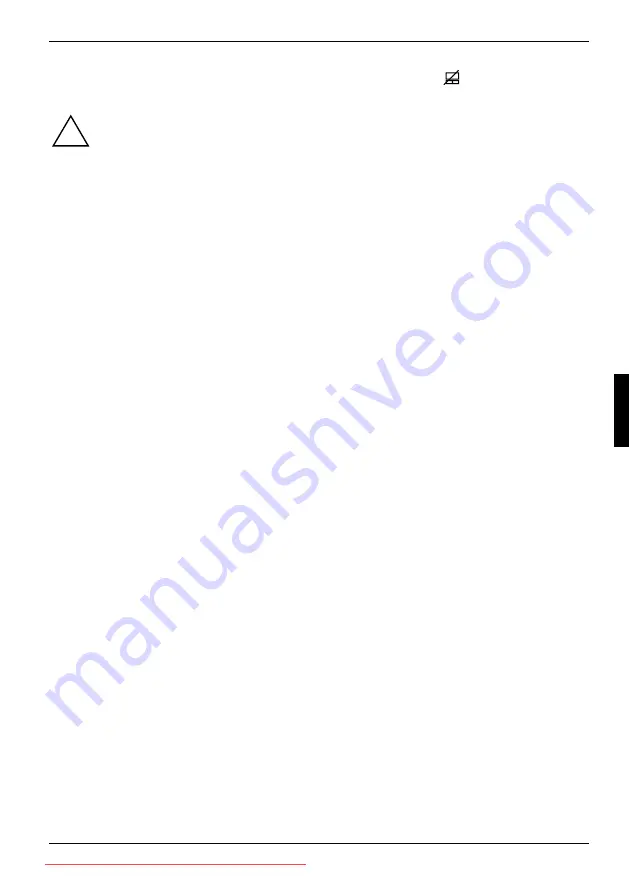
Using your notebook
10600656655, edition 1
23
You can switch on the touchpad with the ON/OFF switch for the touchpad
to avoid accidentally
moving the pointer on the screen.
!
Keep the touchpad clean. Protect it from dirt, liquids, and grease.
Do not use the touchpad if your fingers are dirty.
Do not rest heavy objects (e.g. books) on the touchpad or the touchpad buttons.
Moving the pointer
►
Move your finger on the touchpad.
The pointer will move accordingly.
Selecting an item
►
Move the pointer to the item you wish to select.
►
Tap the touchpad once or press the left button once.
The item will be selected.
Executing a command
►
Move the pointer to the field you wish to select.
►
Tap the touchpad twice or press the left button twice.
The command will be executed.
Dragging an object
►
Select the desired object.
►
Press and hold the left button and drag the object to the desired position with the finger on the
touchpad.
The item will be moved.
Scrolling with the touchpad scroll bar
►
Move your finger upwards or downwards on the scroll bar at the right edge of the touchpad.
The display area moves up or down.
Summary of Contents for AMILO M Series
Page 1: ...Notebook EasyGuide English AMILO M Series Downloaded from LpManual com Manuals ...
Page 3: ...Downloaded from LpManual com Manuals ...
Page 10: ...Downloaded from LpManual com Manuals ...
Page 14: ...Downloaded from LpManual com Manuals ...
Page 22: ...Downloaded from LpManual com Manuals ...
Page 68: ...Downloaded from LpManual com Manuals ...
Page 86: ...Downloaded from LpManual com Manuals ...















































