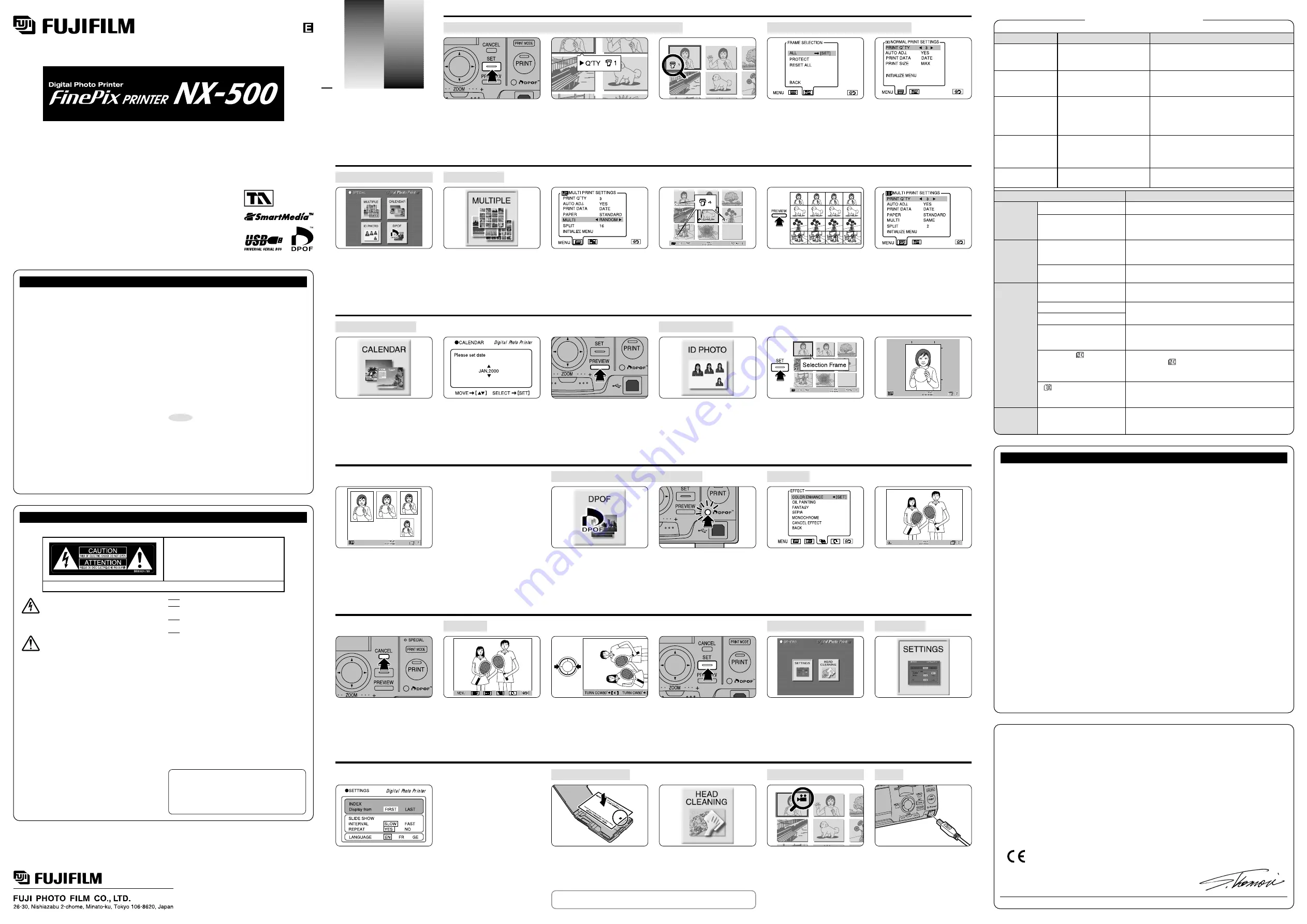
Power is not supplied.
Power is turned on, but the printer
does not operate.
SmartMedia image does not
appear on the monitor screen.
Image colors are abnormal.
Paper is ejected without being
printed.
Cannot print.
Paper is printed but is not ejected.
Power cord was unplugged while
printing.
The “Insert
” message is
displayed.
“
” was displayed.
Printed image is fuzzy or there are
vertical scratches running down
the image.
Thank you for purchasing this FUJIFILM product.
This manual explains how to use your FUJIFILM Digital Photo
Printer FinePix Printer NX-500. Before using your printer,
thoroughly read the “Owner’s Manual” and “Safety Notes”.
After reading, store the “Owner’s Manual” and “Safety Notes”
in a safe place.
OWNER’S MANUAL
■
Cleaning
●
Clean the casing and control panel by wiping gently with
a soft cloth.
For particularly heavy soiling, apply a neutral detergent
diluted with water to a cloth and wipe the casing. Then
use a dry cloth to wipe away any moisture.
■
Notes on Using the NX-500
●
Place the printer on a horizontal surface. Do not use the
printer on an incline or standing on end.
●
Do not use or store the printer in the following locations:
• In direct sunlight
• In extremely hot or cold places
• In places subject to strong vibrations
• In places affected by strong magnetic fields
●
Do not leave in a car with the windows closed or other hot
place for a long time. (Use this printer in ambient tempe-
ratures b5°C and +35°C/+41°F and +95°F.)
●
If a radio or radio-cassette player is used near this printer,
a humming sound may be audible during radio
broadcasts. Also, placing this printer close to a VCR may
cause distortion in the television image. If any of these
occur, move the appliance (radio, VCR, etc.) as far as
possible away from the printer.
■
When the Printer is Not in Use
●
As a rule, the printer should be switched off when it is not
being used.
●
If the printer will be left unused for an extended period,
such as during a vacation, unplug the printer from the
power outlet.
●
Print Reservation (Selects multiple images one frame at a time.)
●
Print Reservation (All and PROTECT)
●
MULTI PRINT
●
CALENDAR PRINT
●
ID PHOTO PRINT
●
DPOF (DPOF PRINT SETTINGS Check)
●
EFFECT
●
Cleaning the Head
●
ROTATE
●
SETTINGS
●
Handling Motion Pictures
●
USB
FGS-002104-FG
●
Compatible SmartMedia
Capacity: 2, 4, 8, 16, 32, 64MB (voltage: 3.3V, 5V)
●
Format Supported
JPEG, TIFF, BMP (uncompressed, 24 bits full color only)
✽
Design rule for Camera File system-compliant/DPOF-
compatible
●
Compatible No. of Pixels
120 (H)
×
160 (W) dots to 4,096 (H)
×
4,096 (W) dots
●
Video output terminal
VIDEO-OUT (rear,1): Pin jack, 1Vp-p, 75
Ω
, unbalanced,
synchronized negative
(
US/Canada model: NTSC
)
Europe model: PAL
●
External Connection Port
USB port
●
Paper Feed Method
Automatic feed (max. 20 sheets: standard type)
●
Power Requirement
AC 110-120V 60Hz (US/Canada model: NTSC)
AC 220-240V 50Hz (Europe model: PAL)
●
Power Consumption
Printing: Approx. 135W max. Standby: Approx. 10W
●
Dimensions
270 (W)
×
80 (H)
×
290 (D) mm / 10.6 (W)
×
3.1 (H)
×
11.4 (D) in
●
Mass (Weight)
Approx. 2.8 kg/6.2 lb
●
Operating Conditions
+
5°C to
+
30°C (
+
41°F to
+
86°F), 15% to 80% RH (no
condensation)
+
30°C to
+
35°C (
+
86°F to
+
95°F), 15% to 60% RH (no
condensation)
●
Power Cord Length
Approx. 1.8 m/5.9 ft
✽
Specifications subject to change without notice.
SPECIFICATIONS
When the image is selected from the
index screen, PREVIEW screen, or
SLIDE SHOW, and the SET button is
pressed, the RESERVATION menu is
displayed.
✽
When there are reserved images, RESET
can be selected. To clear all the print
reservations, select RESET ALL and
press the SET button.
Select PRINT Q’TY and set the number
of prints by pressing “
K
” and “
L
” on the
direction button and then press the SET
button.
✽
In the MULTI mode, PRINT Q’TY is treated
as the frame Q’TY.
The “
A
” icon and number of prints are
displayed on the reserved images on the
index screen.
✽
The total number of prints is displayed at
the bottom of the index screen.
Press the MENU button. A menu is
displayed. Set PRINT Q’TY from the
“
B
” PRINT SETTINGS item.
To make multiple copies of the same
image, press the MENU button and set
PRINT Q’TY of the “
B
SETTINGS item.
✽
When the print mode is switched, PRINT
Q’TY returns to the initial value (1 frame).
Press the PREVIEW button. Four frames
of each image are displayed in a row in
the specified sequence and can be
verified.
✽
To reset the MULTI mode, select “
I
”
from the MENU.
To select the images, specify the same
as PRINT RESERVATION for each
image, and set the PRINT Q’TY (frame
Q’TY) of each image to 4 frames.
✽
The same image cannot be specified two
or more times. Specifying the same image
two or more times will change the PRINT
Q’TY (frame Q’TY).
Select RANDOM and 16 SPLIT from the
MENU.
✽
All 16 frames can be different images or
the same image.
Images can be printed on one page by
combining multiple (or the same) image.
The PAPER, MULTI, and SPLIT items in
the MENU can be combined.
The following describes printing four
divisions of four images each using 16
divisions.
Six kinds of calendars can be printed.
Select the desired layout, and press the
SET button.
✽
When the CANCEL button is pressed, the
monitor screen returns to the initial screen.
Specify the desired year and month, and
press the SET button. Then select the
image to be printed from the index screen.
✽
Years and months between January 2000
and December 2010 can be selected.
✽
To make a calendar for a different month,
specify the new month using CALENDAR
SETTINGS in the MENU when printing
each page.
The selected layout and specified
year/month calendar can be verified by
pressing the PREVIEW button.
✽
When printing multiple copies, set PRINT
Q’TY in the MENU.
✽
To clear a calendar, select “
I
” from the
MENU.
✽
Sticker paper cannot be used.
Images can be printed in four sizes
(approximately 6.0
×
4.5cm, 4.5
×
3.5cm,
4
×
3cm, 3
×
2.4cm) on one page.
✽
Sticker paper cannot be used.
Select the image to be used from the
index screen, and press the SET button.
✽
Printing cannot be reserved.
The zoom and cropping screen is
displayed. Crop the image with the
direction button and enlarge the image
with the ZOOM button.
✽
Crop the image (face, etc.) so that it fits in
the POSITIONING STANDARD.
✽
The image can also be rotated.
The image to which EFFECT is applied is
displayed. Print the image after verifying
the effect.
✽
Two or more effects cannot be applied.
EFFECT can be executed only at the
PREVIEW screen. Display the MENU,
select the type of EFFECT, and press the
SET button.
✽
EFFECT can be used in the NORMAL,
STICKER, MULTI (SAME), and
CALENDAR modes.
Verify that the lamp inside the DPOF
button is lit, then press the DPOF button.
The images are printed in accordance
with the DPOF settings.
✽
With the NX-500, the DPOF specifications
cannot be set or changed.
✽
The index is 25 divisions.
Only DPOF specified images can be
checked. The “
H
icon and PRINT Q’TY”
appear on the index screen.
✽
The NX-500 handles “
x
STANDARD,
y
DATE,
z
TRIMMING,
U
INDEX”
DPOF print settings data.
When the PREVIEW button is pressed,
preview images are displayed. When the
PRINT button is pressed, the previewed
images are printed.
To cancel the EFFECT mode, press the
CANCEL button.
✽
The EFFECT mode is automatically reset
when the next image is displayed or the
monitor returns to the index screen.
ROTATE can be executed only at the
PREVIEW screen. Display the MENU
and select “
S
” ROTATE, then press
the SET button.
Each time “
K
” and “
L
” on the direction
button is pressed, the image is rotated 90
degrees.
Press the SET button, then verify and
print the image.
✽
To cancel the ROTATE mode, press the
CANCEL button.
✽
The ROTATE mode is automatically reset
when the next image is displayed or the
monitor returns to the index screen.
Always insert one sheet of cleaning
paper (supplied) into the cassette.
✽
Pay careful attention to the direction of the
cleaning paper. Never insert two or more
sheets of cleaning paper.
Press the SET button and execute
cleaning by selecting HEAD CLEANING
from OTHERS on the initial screen.
The USB terminal can be connected to a
personal computer using a commercially
avairable USB cable (sold separately).
✽
When using the NX-500 with USB, refer to
the accessory NX-500 Software Installation
Manual.
✽
Use a USB cable no more than 3m long.
In a motion picture file, the “
Y
”
MOTION PICTURE icon is displayed on
the index screen and printed on the print.
Motion pictures can be printed only in the
INDEX print mode. Other modes cannot
handle motion pictures.
✽
Motion pictures are printed with one frame
of the motion picture film as one image.
✽
Compatible motion picture film format:
Fujifilm digital camera recording .AVI
INDEX:
Sets the order in which the
images in the SmartMedia are
displayed on the index screen
when SmartMedia is inserted.
SLIDE SHOW:
INTERVAL: Sets the time the images
are switched during a
slide show.
REPEAT:
Sets whether or not the
slide show is repeated.
LANGUAGE:
EN: English
FR: French
GE: German
Change the settings using the direction
button and enter the changes by pressing
the SET button.
Execute by selecting SETTINGS from
OTHERS on the initial screen.
Event
Meaning
Response
The four PRINT MODE
lamps all light (green).
CHECK PAPER lamp
lights (red).
CHECK PAPER lamp
blinks (red).
All the lamps blink and
the CALL SERVICEMAN
message is displayed on
the screen.
All four PRINT MODE
lamps blink.
●
The printer mechanism is being
initialized.
●
The paper cartridge is empty.
●
The paper cartridge is loaded
wrong way round or upside down.
●
Printed paper is jammed on the
cassette.
●
Paper cannot be fed correctly.
●
Paper cannot be ejected correctly.
●
Mechanism or circuit is not
operating normally.
●
The thermal head temperature is
too high.
Event
Check
POWER
MONITOR
SCREEN
OPERATION
If the printed images become fuzzy or thin vertical scratches appear running
vertically down the image, clean the head.
●
Model
FinePix Printer NX-500
●
Print Method
Light-fixing thermal color print system (Thermo-
Autochrome system)
●
Compatible Paper
Thermo Autochrome Paper (sold separately)
• B-20HG (standard type)
• B-10S2HG (sticker type, 2 cuts sheet)
• B-10S4HG (sticker type, 4 cuts sheet)
• B-10S16HG (sticker type, 16 cuts sheet)
●
Paper Size
100
×
148 mm / 3.9
×
5.8 in
●
Print Size
85
×
126 mm / 3.3
×
5.0 in (max.)
●
No. of Pixels Printed
1,024 (H)
×
1,518 (W) dots (max.)
●
Colors Supported /Resolution
256 gradations each color (8bits), 12dots/mm (306dpi)
●
Printing Time
Approx. 145 sec./print (min.)
✽
Not including image playback time.
✽
The printing time may vary.
●
Print Functions
• NORMAL print
• INDEX print (25up)
• ZOOM print
• MULTI print
STANDARD paper (2/4/9/16/25up)
STICKER paper (2/4/16up)
• ALL print (Automatically prints all the frames on the
SmartMedia)
• PROTECT print
• ID PHOTO print
• CALENDAR print
• DPOF print
• EFFECT print (COLOR ENHANCE, OIL PAINTING,
FANTASY, SEPIA, MONOCHROME)
• ROTATE print
●
SmartMedia input
SmartMedia slot (front, 1)
Checks the MULTIPLE, CALENDAR, ID
PHOTO, and DPOF PRINT SETTINGS
modes.
●
SPECIAL (Print Variation)
Perform various settings and head
cleaning.
●
OTHERS (Various Operations)
Press the MENU button. A menu is
displayed. Select ALL or PROTECT from
the “
P
” FRAME SELECTION item
and then press the SET button.
✽
Frame-by-frame reservation is cleared and the
number of prints specified by the “
B
SETTINGS item becomes the PRINT Q’TY.
✽
To clear all the print reservations, select
RESET ALL and press the SET button.
●
Is the power cord unplugged from the power outlet?
●
A safety device may have operated. Unplug the power cord from
the power outlet, wait a few minutes, and then plug it back in and
turn on the power.
●
Is the SmartMedia loaded correctly?
●
Is the video cable connected corrected?
●
Is the monitor input switch set to the VIDEO position?
●
Is the monitor adjusted correctly?
●
Is the picture quality adjusted correctly?
●
Is the special paper cartridge being used?
●
Is the paper cartridge loaded wrong way around?
●
Is the CHECK PAPER lamp lit, or blinking?
●
Is the paper cartridge loaded correctly?
●
Insert the power plug into an AC outlet and turn on the power by
pressing the POWER button. After the NX-500 mechanism is
initialized, the paper is ejected and the power is turned off.
●
Is the SmartMedia inserted correctly?
●
When “Check
” was displayed, the contents of the SmartMedia
may be a file that cannot be used by the NX-500 and cannot be
printed.
●
Remove the SmartMedia, then insert the SmartMedia into the
SmartMedia slot again.
●
Do not touch the SmartMedia while the BUSY lamp is lit or blinking.
●
Clean the head with the accessory cleaning paper.
●
Leave the printer for a short time.
●
Once the printer mechanism is initialized, the NORMAL
mode lamp will light.
●
Check the cartridge paper in the cassette and load it
correctly.
●
Remove the paper on the cassette.
●
Unplug the printer from the power outlet, wait a few
minutes, and then plug it back in and switch it on.
●
If the same problem recurs, contact your Fuji dealer or
authorized Fuji service facility.
●
Unplug the printer from the power outlet, wait a few
minutes, and then plug it back in and switch it on.
●
If the same problem recurs, contact your Fuji dealer or
authorized Fuji service facility.
●
Once the thermal head temperature is normal, the lamp
for the selected print mode only will light.
ADVANCED
TECHNIQUES
ADVANCED
TECHNIQUES
BB11630-100 (1)
MISCELLANEOUS NOTE
WARNING
To prevent fire or shock hazard, do not expose the unit to rain or moisture.
This symbol is intended to alert the user to the
presence of uninsulated “dangerous voltage”
within the product’s enclosure that may be of
sufficient magnitude to constitute a risk of
electric shock to persons.
This symbol is intended to alert the user to the
presence of important operating and
maintenance (servicing) instructions in the
literature accompanying the appliance.
For customers in the U.S.A.
FCC Statement
This device complies with part 15 of the FCC Rules.
Operation is subject to the following two conditions: (1) This
device may not cause harmful interference, and (2) this
device must accept any interference received, including
interference that may cause undesired operation.
CAUTION
This equipment has been tested and found to comply with
the limits for a Class B digital device, pursuant to Part 15 of
the FCC Rules. These limits are designed to provide
reasonable protection against harmful interference in a
residential installation. This equipment generates, uses,
and can radiate radio frequency energy and, if not installed
and used in accordance with the instructions, may cause
harmful interference to radio communications. However,
there is no guarantee that interference will not occur in a
particular installation. If this equipment does cause harmful
interference to radio or television reception, which can be
determined by turning the equipment off and on, the user is
encouraged to try to correct the interference by one or more
of the following measures:
Reorient or relocate the receiving antenna.
Increase the separation between the equipment and
receiver.
Connect the equipment into an outlet on a circuit
different from that to which the receiver is connected.
Consult the dealer or an experienced radio/ TV
technician for help.
You are cautioned that any changes or modifications not
expressly approved in this manual could void your warranty.
For customers in Canada
CAUTION
This Class B digital apparatus meets all requirements of the
Canadian Interference-Causing Equipment Regulations.
Owner’s Record
The model and serial numbers are located on the rear
panel. Record the serial number in the space provided
rear. Refer to these whenever you call upon your Fuji
dealer regarding this product.
Model No.
FinePix Printer NX-500
CAUTION: TO REDUCE THE RISK OF
ELECTRIC SHOCK. DO NOT REMOVE
COVER (OR BACK).
NO USER-SERVICEABLE PARTS INSIDE.
REFER SERVICING TO QUALIFIED
SERVICE PERSONNEL.
The graphical symbols are located on the bottom of the case.
■
Notes on Copyright
●
The use of prints made using images other than
those created or photographed by you without the
permission of the copyright holder is prohibited under
copyright law, except where the prints are for
personal use only.
■
Cooling Fan Operation
●
When the temperature inside the printer rises to a certain
level, a cooling fan automatically begins to operate.
Similarly, when the temperature inside the printer drops
below a certain level, the cooling fan automatically stops.
■
Thermal Head Wear
●
The thermal head will wear out, which results in
diminished print quality. When this occurs, the thermal
head must be replaced. Contact your Fuji dealer.
■
Condensation
●
Note that the following can result in the formation of
condensation in the printer:
• Placing the printer in very humid or steamy locations
• Moving the printer from a cold outdoor location into a
warm room.
• Moving the printer suddenly from an air-conditioned
room into a very warm and humid environment.
Note
●
Using the printer when condensation has formed inside
the printer can cause faults or abnormal operation, such
as impaired image quality, uneven color distribution and
paper jams.
●
To dispel any condensation inside the printer, plug the
printer power cord into a power outlet, turn on the power
by pressing the POWER button, and leave the printer for
approximately 2 hours. The inside of the printer will warm-
up and dry out.
EC DECLARATION OF CONFORMITY
We
Name:
Fuji Photo Film (Europe) G.m.b.H.
Address:
Heesenstrasse 31, 40549 Dusseldorf, Germany
declare that the product
Product Name:
FUJIFILM Digital Photo Printer FinePix Printer NX-500
Manufacturer’s Name:
Fuji Photo Film Co., Ltd.
Manufacturer’s Address: 26-30, Nishiazabu 2-chome, Minato-ku, Tokyo 106-8620, Japan
is in conformity with the following Standards
Safety:
EN60065
EMC:
EN55022:94 +A1:95, EN61000-3-2:95 +A1:98 +A2:98, IEC61000-3-2:95 +A1:97 +A2:98
EN55024:98
following the provisions of the EMC Directive (89/336/EEC, 92/31/EEC and 93/68/EEC) and Low Voltage Directive
(73/23/EEC).
Dusseldorf, Germany
June 1, 2000
Place Date
Signature/Managing
Director
◆
TROUBLESHOOTING
◆
✽
When the PREVIEW button is pressed,
zooming and cropping can be performed
again.
✽
To print multiple copies, set PRINT Q’TY
in the MENU.
✽
When the CANCEL button is pressed, the
monitor screen returns to the index
screen.
✽
To cancel the ID PHOTO mode, select
“
I
” from the MENU.


