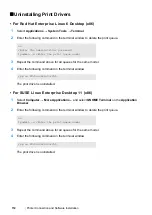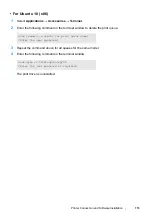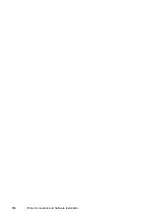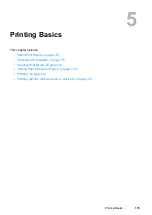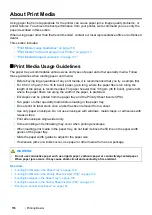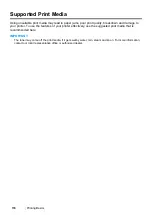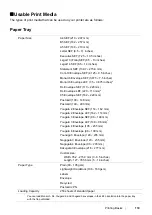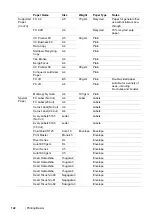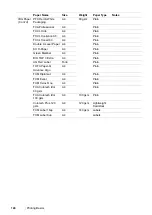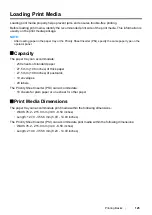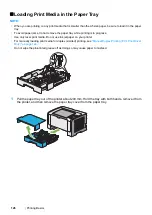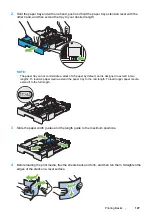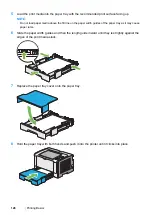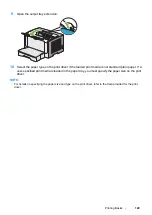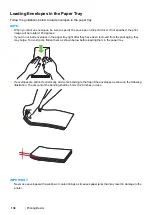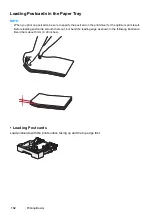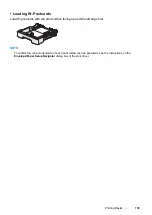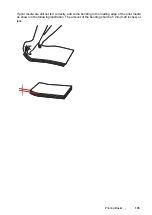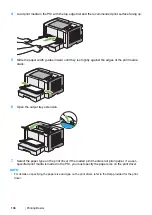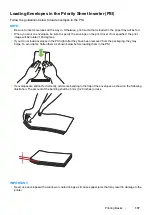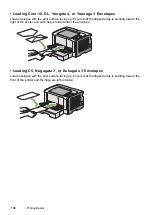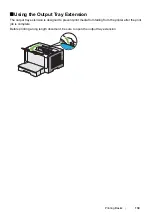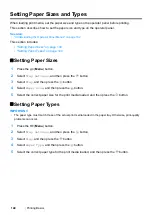126
Printing Basics
Loading Print Media in the Paper Tray
NOTE:
•
When you are printing on any print media that is smaller than the A5 size paper, be sure to load it in the paper
tray.
•
To avoid paper jams, do not remove the paper tray while printing is in progress.
•
Use only laser print media. Do not use ink jet paper on your printer.
•
For manually loading print media for duplex (2-sided) printing, see
"Manual Duplex Printing (PCL Print Driver
•
Do not wipe the pink-tinted grease off as doing so may cause paper to misfeed.
1
Pull the paper tray out of the printer about 200 mm. Hold the tray with both hands, remove it from
the printer, and then remove the paper tray cover from the paper tray.
Summary of Contents for DocuPrint P255 dw
Page 1: ...User Guide DocuPrint P255 d P255 dw ...
Page 6: ...6 Contents ...
Page 26: ...26 Product Features ...
Page 38: ...38 Basic Operation ...
Page 69: ...Printer Connection and Software Installation 69 5 Select Advanced ...
Page 114: ...114 Printer Connection and Software Installation ...
Page 197: ...Troubleshooting 197 4 Lower the levers to the original position 5 Close the rear cover ...
Page 226: ...226 Troubleshooting ...
Page 248: ...248 Contacting Fuji Xerox ...
Page 252: ...252 Index X XML Paper Specification print driver 58 96 ...