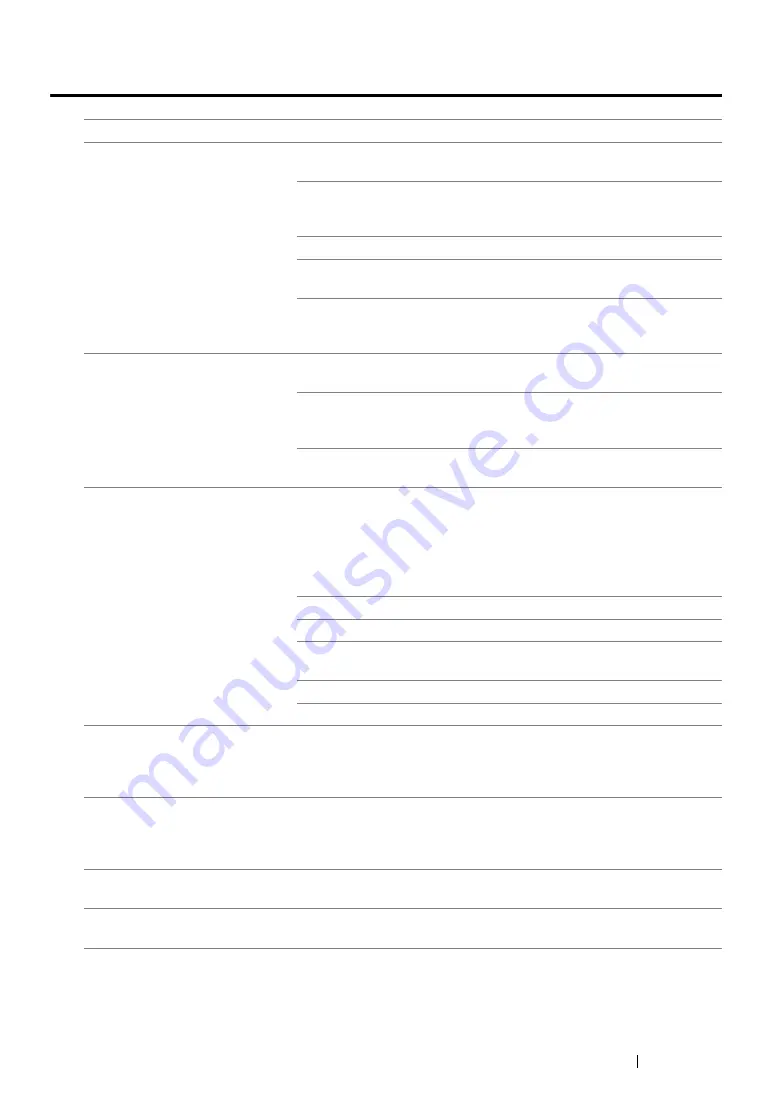
Troubleshooting
412
Scanning Problems
Problem
Action
The scanner does not work.
Ensure that you place the document to be scanned face down on the
document glass, or face up in the ADF.
There may not be enough available memory to hold the document
you want to scan. Try the Preview function to see if that works. Try
lowering the scan resolution rate.
Check that the USB cable is connected properly.
Ensure that the USB cable is not defective. Switch the cable with a
known good cable. If necessary, replace the cable.
Check that the scanner is configured correctly. Check the application
you want to use to make certain that the scanner job is being sent to
the correct port.
The printer scans very slowly.
Graphics are scanned more slowly than text when using the Scan to
E-Mail or Scan to Network feature.
Communication speed becomes slow in scan mode because of the
large amount of memory required to analyze and reproduce the
scanned image.
Scanning images at a high resolution takes more time than scanning
at a low resolution.
Document misfeeds or multiple
feeds occur in the ADF.
Ensure that the document’s paper type meets the specifications for
the printer.
See also:
• "Preparing a Document" on page 199
• "Making Copies From the ADF" on page 202
Check whether the document is properly loaded in the ADF.
Ensure that the document guides are adjusted properly.
Ensure that the number of document sheets do not exceed the
maximum capacity of the ADF.
Ensure that the document is not curled.
Fan the document well before loading it in the ADF.
Vertical stripes appear on the
output when scanned using the
ADF.
Clean the ADF glass.
See also:
• "Cleaning the Scanner" on page 435
A smear appears at the same
location on the output when
scanned using the document
glass.
Clean the document glass.
See also:
• "Cleaning the Scanner" on page 435
Images are skewed.
Ensure that the document is loaded straight in the ADF or on the
document glass.
Diagonal lines appear jagged
when scanned using the ADF.
If the document uses thick media, try scanning it from the document
glass.
Summary of Contents for DocuPrint M218 fw
Page 1: ...User Guide DocuPrint M218 fw...
Page 9: ...Contents 8...
Page 31: ...Product Features 30...
Page 65: ...Printer Management Software 64...
Page 197: ...Printing Basics 196...
Page 252: ...251 Scanning 5 Select any unused number and click Add...
Page 267: ...Scanning 266...
Page 433: ...Troubleshooting 432...
Page 437: ...Maintenance 436 5 Close the document cover...
Page 442: ...441 Maintenance 6 Place the toner cartridge slowly on the sheets of paper spread in step 3...
Page 463: ...Contacting Fuji Xerox 462...






























