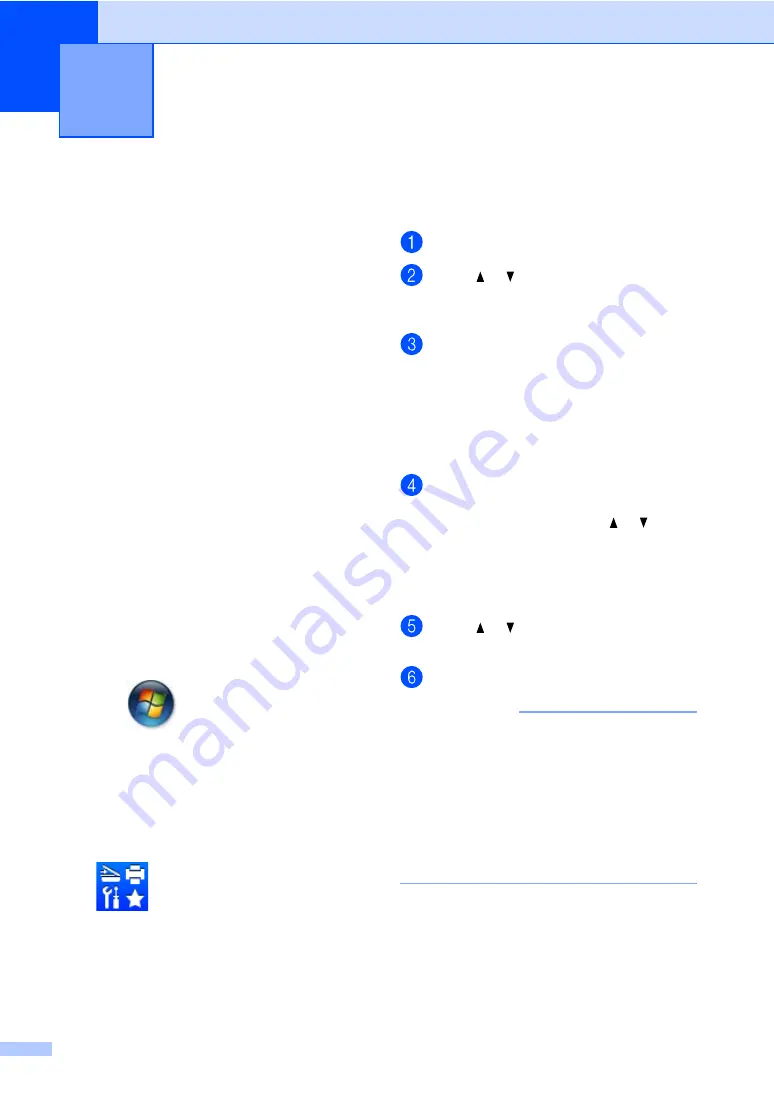
52
7
PC-FAX Receive
(For Windows
®
only)
7
If you turn on the PC-Fax Receive feature
your machine will store received faxes in
memory and send them to your PC
automatically. You can then use your PC to
view and store these faxes.
Even if you have turned off your PC (at night
or on the weekend, for example), your
machine will receive and store your faxes in
its memory. The LCD will show the number of
stored faxes received, for example:
PC Fax Msg:001
When you start your PC and the PC-Fax
Receiving software runs, your machine
transfers your faxes to your PC automatically.
To transfer the received faxes to your PC you
must have the PC-FAX Receiving software
running on your PC.
Do one of the following:
(Windows
®
XP, Windows Vista
®
and
Windows
®
7)
From the
(
Start
) >
All Programs
>
Fuji Xerox
>
Fuji Xerox Utilities
, and then
click the drop-down list and select your model
name (if not already selected). Click
PC-FAX
Receive
in the left navigation bar, and then
click
Receive
.
(Windows
®
8)
Click
(
Fuji Xerox Utilities
), and then
click the drop-down list and select your model
name (if not already selected). Click
PC-FAX
Receive
in the left navigation bar, and then
click
Receive
.
Then, complete the following steps on your
machine.
Press
Menu
,
2
,
1
,
1
.
Press or to choose
PC-FAX
Receive
.
Press
OK
.
The LCD shows a reminder to start the
PC-FAX Receive program on your
computer. If you have started the PC-
FAX Receive program, press
OK
. If you
have not started the PC-FAX Receive
program, see Software and Network
User’s Guide.
Do one of the following:
■
If you want to change the current
setting, press
1
and press or to
choose your computer.
Press
OK
.
■
If you do not want to change the
current setting, press
2
.
Press or to choose
On
or
Off
.
Press
OK
.
Press
Stop/Exit
.
IMPORTANT
• If you choose
Backup Print On
, the
machine will also print the fax at your
machine so you will have a copy. This is a
safety feature in case there is a power
failure before the fax is transferred to your
PC.
• The faxes stored in the machine’s memory
will be deleted.
Using PC-FAX (DocuPrint M118 z)
7
















































