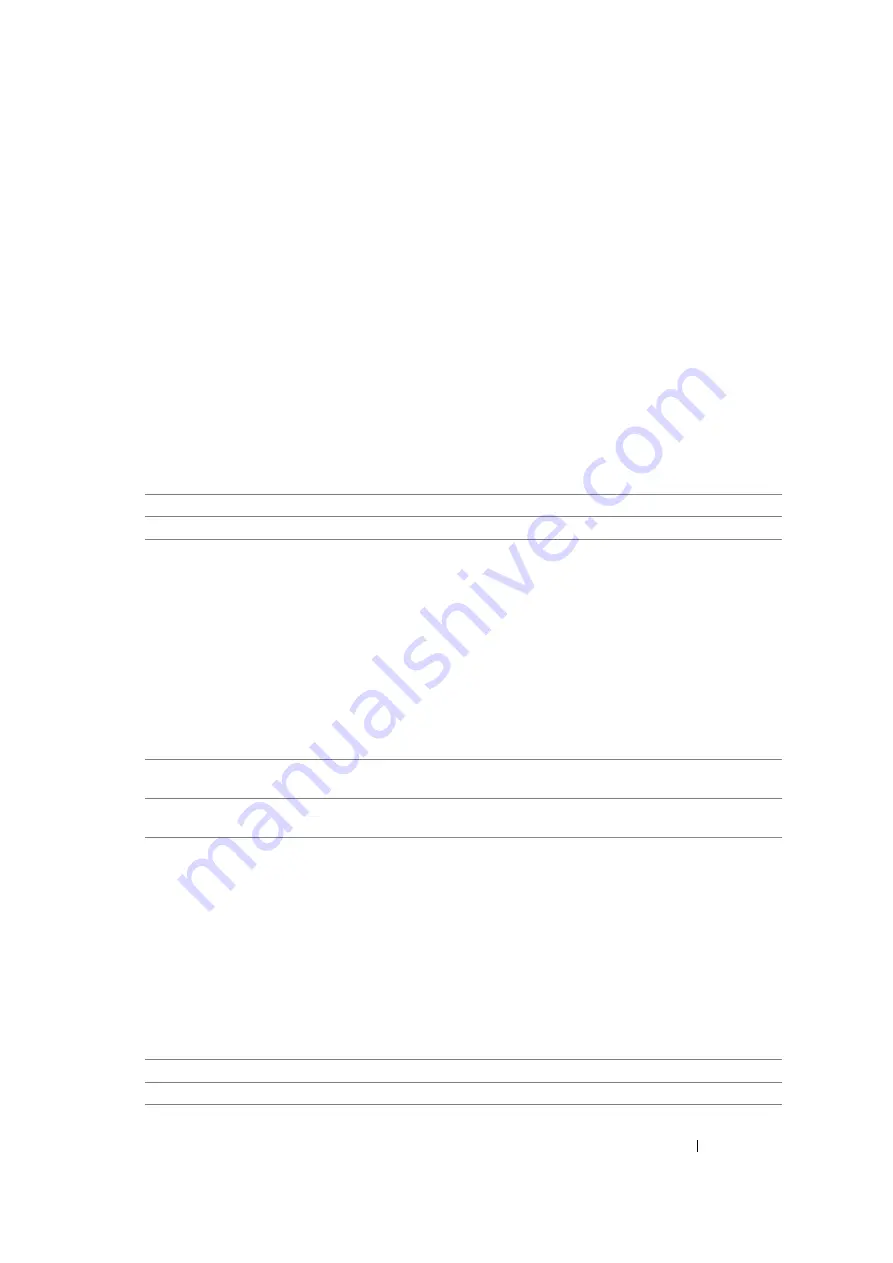
Using the Operator Panel Menus and Keypad
286
• Number of Redial
Purpose:
To specify the number of redial attempts to make when the destination fax number is busy, within the
range of 0 to 9. If you enter
0
, the printer will not redial. The default is 3.
• Redial Delay
Purpose:
To specify the interval between redial attempts within the range of 1 to 15 minutes. The default is one
minute.
• Junk Fax Filter
Purpose:
To reject faxes sent from unwanted numbers by accepting faxes only from the fax numbers registered
in the Address Book.
Values:
NOTE:
•
Ensure to register the fax numbers you want to accept faxes from in the Address Book before using
Junk
Fax Filter
.
• Remote Receive
Purpose:
To receive a fax by pressing a remote receive code on the external telephone after picking up the
handset of the telephone.
Values:
• Remote Rcv Tone
Purpose:
To specify the remote receive code in two digits to start
Remote Receive
.
• Send Header
Purpose:
To print the information of sender on the header of faxes.
Values:
Off
*
Does not reject faxes sent from unwanted numbers.
On
Rejects faxes sent from unwanted numbers.
Off
*
Does not receive a fax by pressing a remote receive code on the
external telephone.
On
Receives a fax by pressing a remote receive code on the external
telephone.
Off
Does not print the information of sender on the header of faxes.
On*
Prints the information of sender on the header of faxes.
Summary of Contents for DocuPrint M105 ab
Page 9: ...8...
Page 39: ...Specifications 38...
Page 55: ...Basic Operation 54...
Page 67: ...Printer Management Software 66...
Page 180: ...179 Scanning See also Express Scan Manager on page 64...
Page 277: ...Faxing DocuPrint M105 f Only 276...
Page 323: ...Using the Operator Panel Menus and Keypad 322...
Page 331: ...Troubleshooting 330...
Page 381: ...Troubleshooting 380...
Page 385: ...Maintenance 384 5 Close the document cover...
Page 390: ...389 Maintenance 6 Place the toner cartridge slowly on the sheets of paper spread in step 3...
Page 411: ...Contacting Fuji Xerox 410...
















































