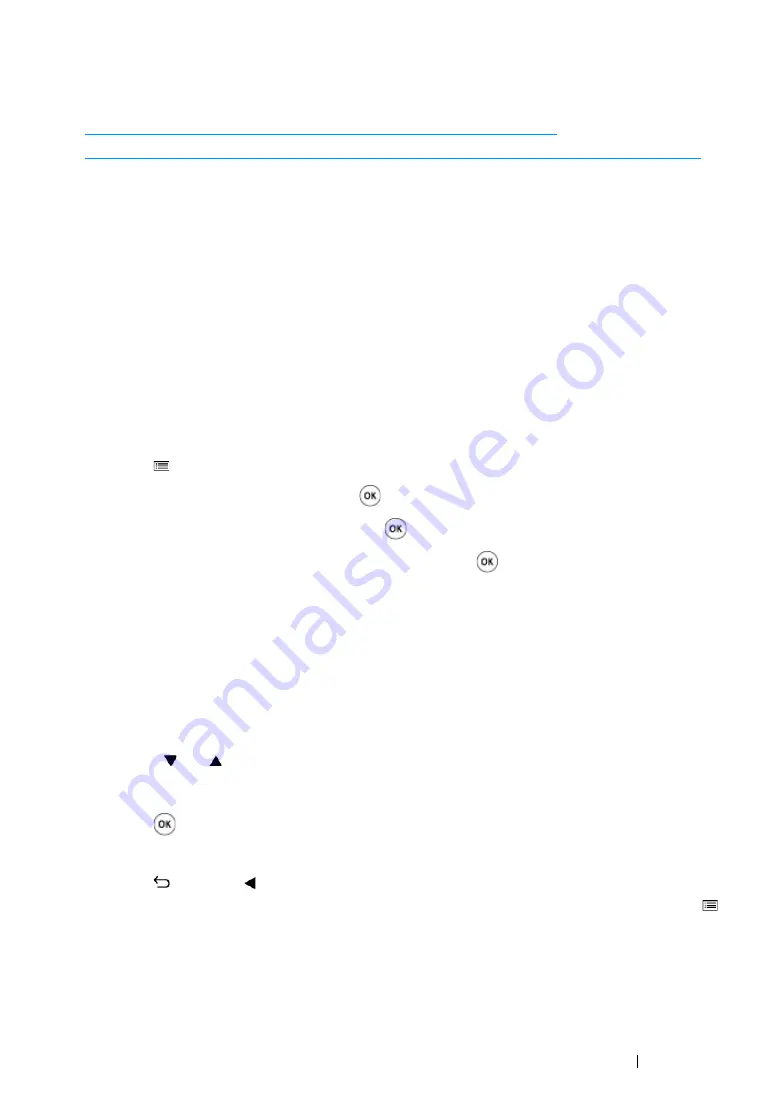
Printing Basics
149
Printer Settings
This section includes:
• "Using the Operator Panel to Change the Printer Settings" on page 149
• "Using the Printer Setting Utility to Change the Printer Settings (Windows Only)" on page 150
Using the Operator Panel to Change the Printer Settings
You can select menu items and corresponding values from the operator panel.
When you first enter the menus from the operator panel, you see an asterisk (*) next to a value in the
menus. This asterisk indicates the factory default menu setting. These settings are the original printer
settings.
NOTE:
•
Factory defaults may vary for different countries.
When you select a new setting from the operator panel, an asterisk appears next to the setting to
identify it as the current user default menu setting.
These settings are active until new ones are selected or the factory defaults are restored.
To select a new value as a setting:
1
Press the
(
Menu
) button.
2
Select
Admin Menu
, and then press the
button.
3
Select the desired menu, and then press the
button.
4
Select the desired menu or menu item, and then press the
button.
•
If the selection is a menu, the menu is opened and the first menu item in the menu appears.
•
If the selection is a menu item, the default menu setting for the menu item appears.
Each menu item has a list of values for the menu item. A value can be:
•
A phrase or word to describe a setting
•
A numerical value that can be changed
•
An On or Off setting
NOTE:
•
Press the
and
button at the same time. This will display the factory default menu settings.
5
Select the desired value.
6
Press the
button.
This enables the setting value, which is indicated by an asterisk (*) next to the setting value.
7
Press the
(
Back
) or button to return to the previous menu.
To continue setting other items, select the desired menu. To quit setting new values, press the
(
Menu
) button to exit the Menu mode.
Note that the print driver settings have precedence over the settings made on the operator panel.
Summary of Contents for DocuPrint CP215 Series
Page 1: ...DocuPrint CP215 Series User Guide ...
Page 4: ...4 Preface ...
Page 40: ...40 Basic Operation ...
Page 48: ...48 Printer Management Software ...
Page 176: ...176 Troubleshooting 4 Lower the levers to their original position 5 Close the rear door ...
Page 236: ...236 Maintenance ...
Page 240: ...240 Contacting Fuji Xerox ...
Page 244: ...244 Index ...
Page 245: ......






























