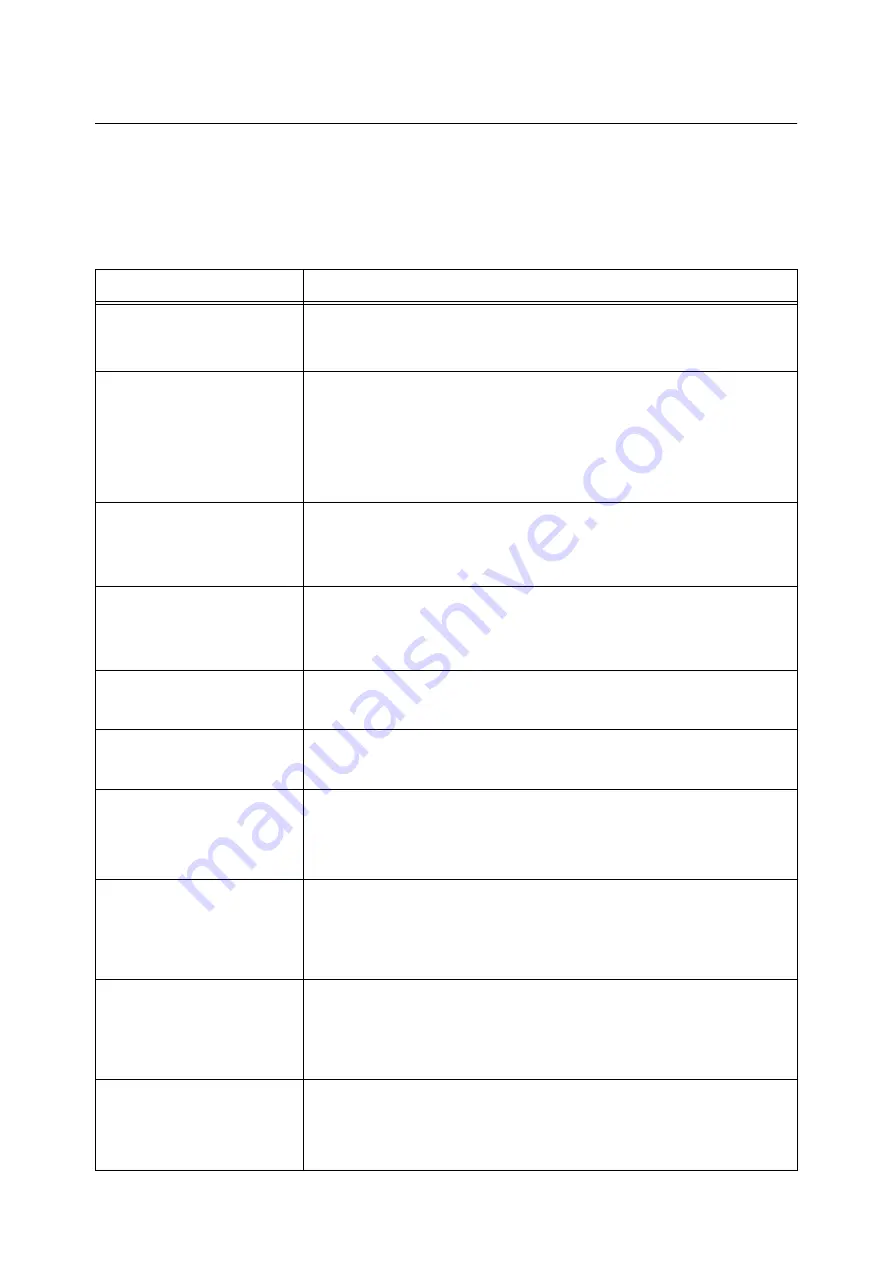
6.6 Error Messages (in Alphabetical Order)
115
6.6
Error Messages (in Alphabetical Order)
The following table lists the error messages that appear on the control panel.
Note
•
When a message cannot be displayed in one screen, the display switches between two or three screens
to display the entire message. The in the following table indicates the screen switching motion of the
display.
Message
Symptom/Cause/Remedy
Clean CTD Sensor
The CTD sensor is not clean. Clean the CTD sensor.
Refer to
• " Cleaning the CTD Sensor" (P. 174)
Clear Paper Jam
at Manual Feeder
Open & Close
Front Cover
A paper jam occurred in the manual feeder.
Remove the jammed paper from the manual feeder. Then, push the side button and
open and close the front cover. Open the front cover even when there is no jammed
paper inside the cover. The error will not clear unless you open and close the front
cover.
Refer to
• "6.1 Clearing Paper Jams" (P. 99)
Close Front Cover
The front cover is open.
Close the front cover.
Refer to
• "2.1 Main Components and Functions" (P. 31)
Close Side Cover
The side cover is open.
Close the side cover.
Refer to
• "2.1 Main Components and Functions" (P. 31)
Disk Full
Press SET
RAM disk memory is full.
Cancel the print job by pressing the <Eject/Set> button on the control panel.
Increase the RAM disk space by deleting the files that are unnecessary.
Drum Cartridge
Mismatch
The drum cartridge is not appropriate for the printer.
Use the drum cartridge appropriate for the printer and make sure it is loaded cor-
rectly.
Feature Disabled
Press SET
(DocuPrint C1110 only)
If the Authentication feature is used, you are not registered as a user who is
authorized to print. Cancel the job by pressing the <Eject/Set> button on the control
panel.
For information about the user registration, consult your system administrator.
Install Drum
Cartridge
A drum cartridge is not installed.
Install a drum cartridge appropriate for the printer.
Refer to
• " Replacing the Drum Cartridge" (P. 129)
• " Types of Consumables" (P. 124)
Install Toner
Cartridge [X]
(X: Y, M, C, or K)
The X toner cartridge is not installed.
Install the X toner cartridge appropriate for the printer.
Refer to
• "Replacing the Toner Cartridges" (P. 127)
• "Types of Consumables" (P. 124)
Invalid Job
Press SET
The job was not printed since the request is not valid.
This message may appear when the accessory configuration settings differ from the
actual configuration.
Cancel the job by pressing the <Eject/Set> button on the control panel.
Correctly specify the print request and try printing again.






























