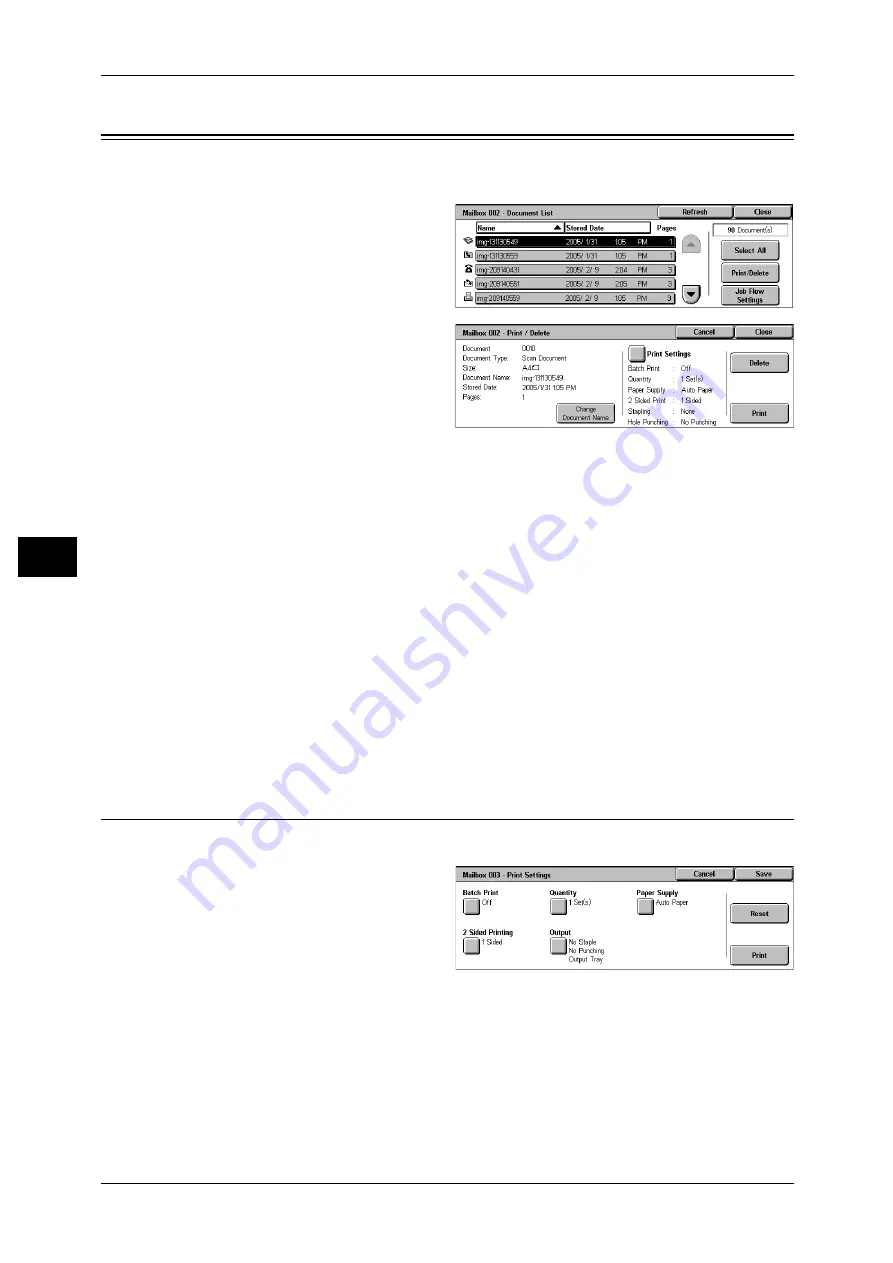
5 Send from Mailbox
144
S
e
nd fr
om M
a
ilbox
5
Printing/Deleting Documents in the Mailbox
You can print/delete documents selected in the mailbox.
1
On the [Document List] screen,
select documents.
2
Select [Print/Delete].
3
Select any item.
Change Document Name
Allows you to change the name of the document. This is unavailable when multiple
documents are selected.
Print Settings
Displays the [Mailbox - Print Settings] screen. You can change the print settings of the
document.
Refer to "[Mailbox - Print Settings] Screen" (P.144).
Delete
Deletes the selected document.
Prints the selected document.
Note
• When a print document stored by [Save to Mailbox] of a print driver is printed, the settings
specified on the control panel or CentreWare Internet Services will override the settings
specified on the print driver except the [Multiple Up], [Skip Blank Pages], and print position
settings.
[Mailbox - Print Settings] Screen
You can change the print settings of the document.
1
Select any item.
Batch Print
Allows you to set batch printing.
You can print multiple documents as one document. Up to 100 documents can be
bound in selected order.
Note
• For 2-sided printing, the last page becomes blank when the total number of printed pages is
odd. For printing of multiple documents, a blank page is inserted after the final page of each
document.
• If a different size document is included in multiple documents, it may be printed in improper
orientation.
• [Batch Print] is not available while interrupting another job.
















































