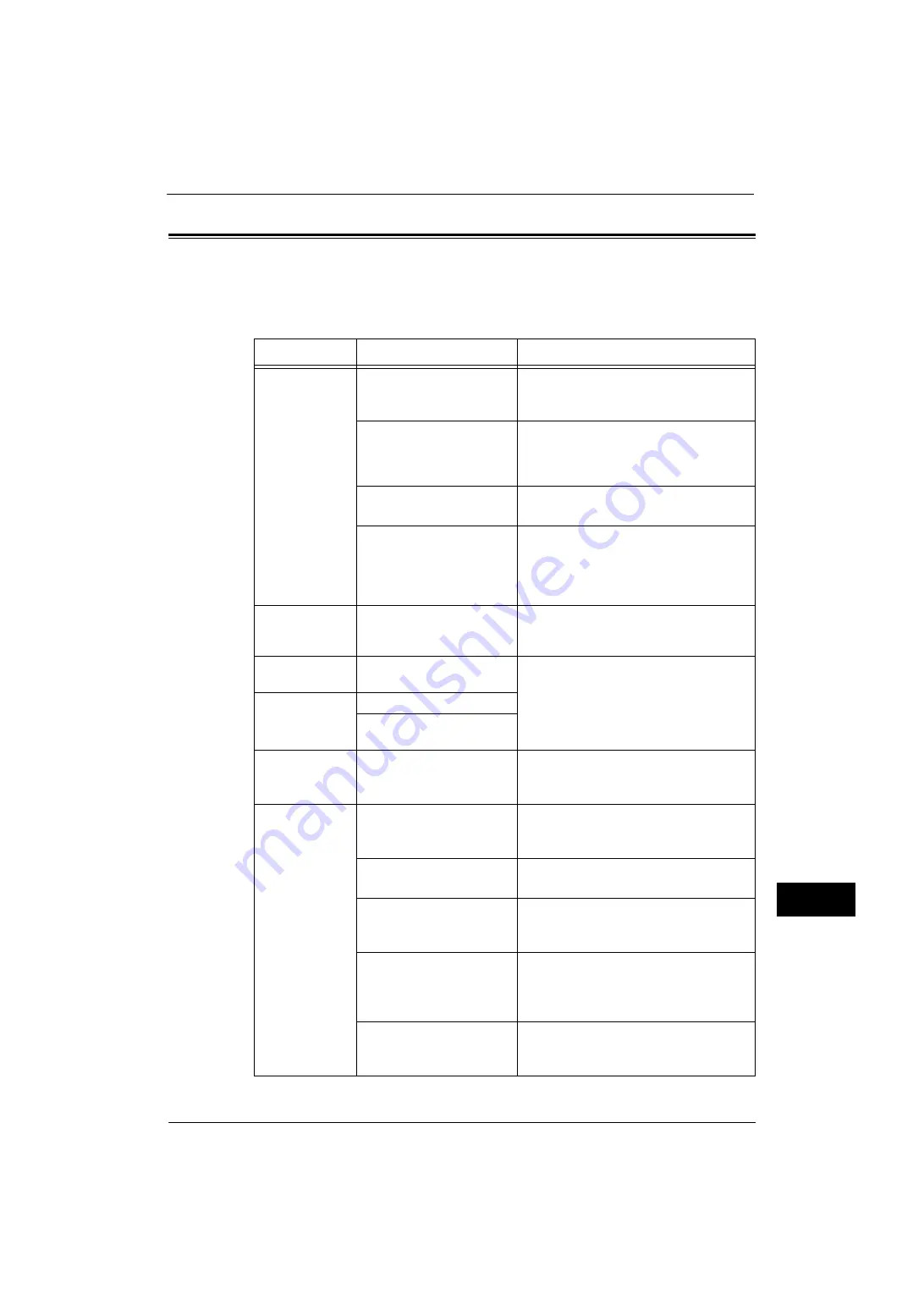
Image Quality Trouble
367
Pro
b
lem
Solvi
n
g
14
Image Quality Trouble
If the image quality of printed documents is poor, identify the symptom in the following
table to perform the remedy.
If image quality does not improve even after performing the remedy, contact our Customer
Support Center.
Symptom
Cause
Remedy
The copy is dirty.
Is the document glass or the
document cover dirty?
Clean the document glass and the document
cover.
Refer to "Cleaning the Scanner" (P.62).
Is the document a
transparent type such as a
transparency film?
If the document is transparent, dirt on the
document cover will be copied. Place a white
sheet of paper on top of the document when
copying.
Is the document colored,
rough, or a blueprint?
Adjust the copy density or image quality.
Refer to "3 Copy" > "Image Quality" in the User Guide.
Is the document glossy
printing paper?
Glossy printing paper easily sticks to the
document glass, and shadows are sometimes
copied, soiling the image. Place a
transparency film under the document when
copying.
The copy has
black lines.
Is the constant velocity
transport glass on the
document feeder dirty?
Clean the constant velocity transport glass.
Refer to "Cleaning the Scanner" (P.62).
The copy is too
dark.
Is the copy density set to
[Darken]?
Adjust the copy density.
Refer to "3 Copy" > "Image Quality" in the User Guide.
The copy is too
light.
Is the document faint?
Is the copy density set to
[Lighten]?
The copy is
slightly
misaligned.
Are the paper edges aligned
and the leading edge
adjusted to the tray corners?
Align the paper edges, adjust them to the
tray's top corners, and reload the paper.
Refer to "Loading Paper" (P.43).
The copy is
misaligned or
skewed.
Is the document loaded
correctly?
Load the document correctly.
Refer to "3 Copy" > "Copying Procedure" in the User
Guide.
Is the paper loaded correctly
in the tray?
Load the paper correctly.
Refer to "Loading Paper" (P.43).
Are the paper guides of Tray
5 correctly aligned to the
paper?
Load the paper correctly and align the
document guides to the document edges.
Refer to "Loading Paper in Tray 5 (Bypass Tray)" (P.45).
Are the document guides on
the document feeder set in
the correct positions?
Load the document correctly, and align the
document guides to the document edges.
Refer to "3 Copy" > "Copying Procedure" in the User
Guide.
Is the paper tray inserted
correctly?
Firmly push in the tray until it stops to insert
it properly.
Refer to "Loading Paper" (P.43).
Summary of Contents for ApeosPort-V 4020
Page 1: ...Administrator Guide ApeosPort V 4020 DocuPrint M465 AP...
Page 12: ...12...
Page 36: ...1 Before Using the Machine 36 Before Using the Machine 1...
Page 52: ...2 Paper and Other Media 52 Paper and Other Media 2...
Page 68: ...3 Maintenance 68 Maintenance 3...
Page 90: ...4 Machine Status 90 Machine Status 4...
Page 264: ...6 CentreWare Internet Services Settings 264 CentreWare Internet Services Settings 6...
Page 306: ...9 Scanner Environment Settings 306 Scanner Environment Settings 9...
Page 318: ...11 Using the Server Fax Service 318 Using the Server Fax Service 11...
Page 334: ...12 Encryption and Digital Signature Settings 334 Encryption and Digital Signature Settings 12...
Page 610: ...610 Index...






























