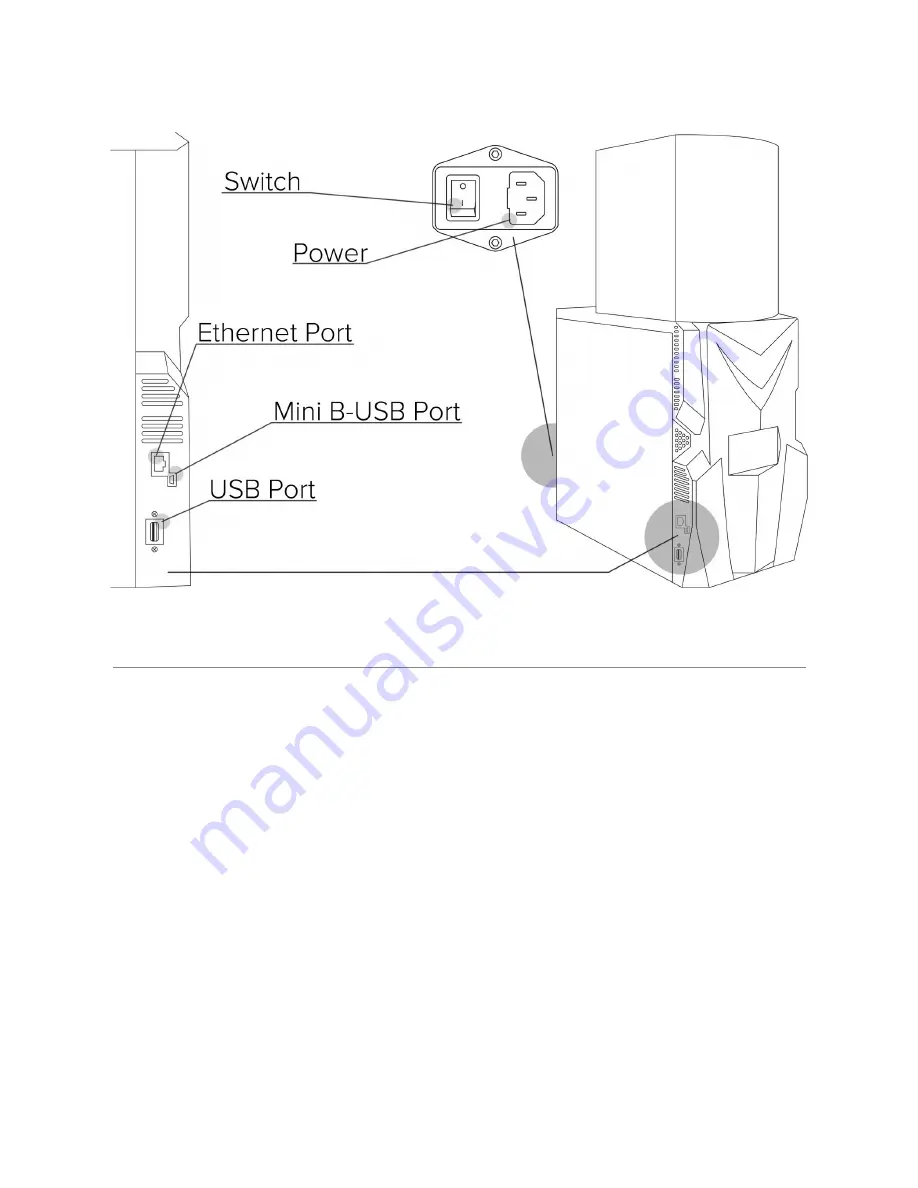
10
Setup
Your work area should be kept between (15°C / 60°F) and (26°C / 80°F) to ensure consistent
prints. Be sure that the printer is on a level surface and away from direct sunlight. The UV
blocking yellow cover should prevent premature curing from daily lighting, but avoid long
exposure to strong artificial lighting or sunlight. Verify that your machine is clean and
undamaged.
1. Choose your connection method and connect with the corresponding ports. Ethernet is
prefered, but USBPC connection, WiFi connection, and direct USB thumb drives are
also supported (Mini BUSB cable, Wifi dongle, and thumb drive not included).
2. Connect the female end of your power cable to the corresponding port in the rear of the
machine.
3. Flip the power switch to the on position.
4. The machine should boot within 90 seconds.
Summary of Contents for Phoenix Touch
Page 1: ...1 Main Menu ...
Page 8: ...8 Main Menu ...
Page 32: ...32 Main Menu ...
Page 42: ...42 Transport Information Not regulated for transportation Main Menu ...

























