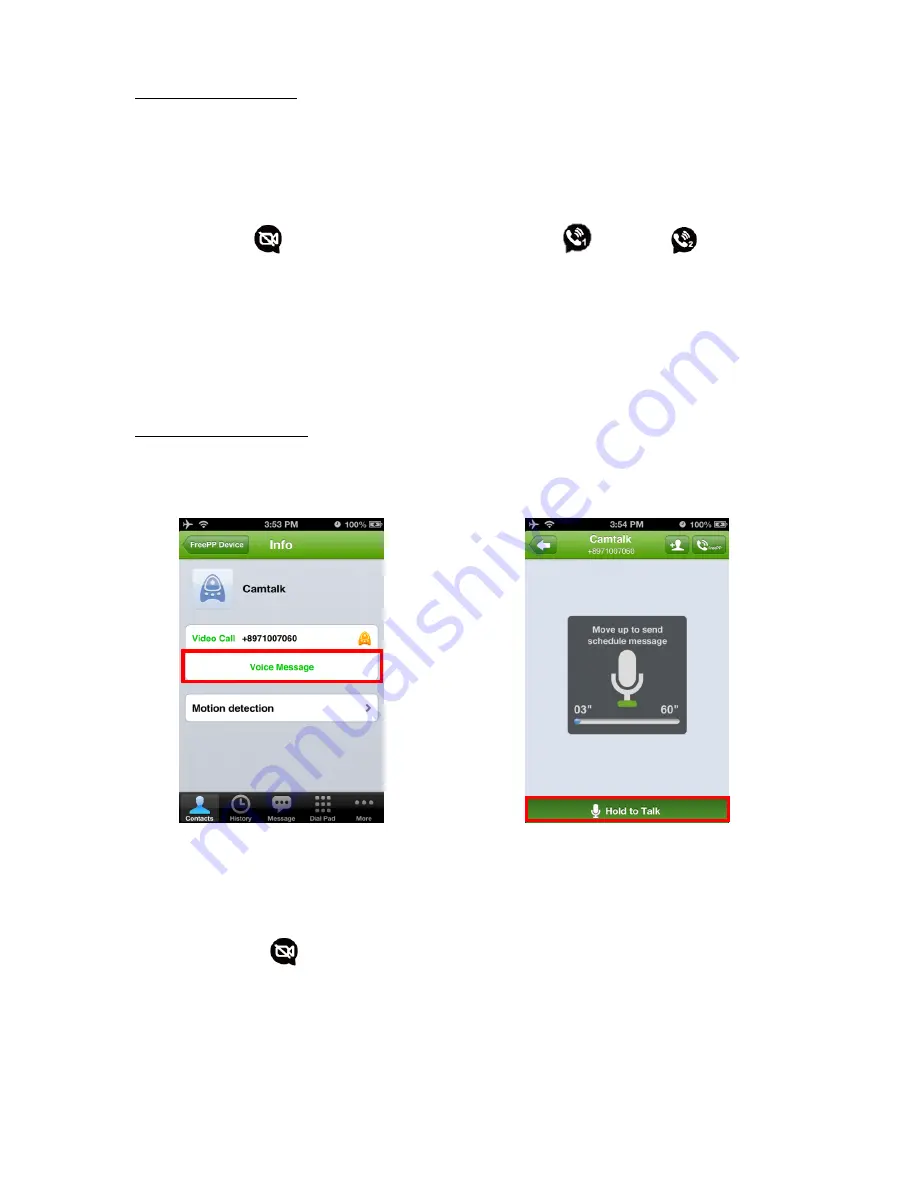
4. Dial memory setting
(1)
Camtalk can memorize two numbers for quick dialing.
(2)
You can set the former calling the quick dial
(3)
Press Video
, and at the same time press Dial 1
or Dial 2
You may hear beep for successful setting
*
You can also go to
"
Call settings
"
in advanced setting. Enter the number you
want to be set as speed dial in call number setting.
5. Send a voice message
(1)
Press and talk to send voice messages
(
2
)
Voice message will play 5 times after beep in every 30 seconds.
(
3
)
Press Video
to stop playing


























