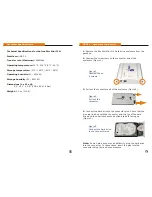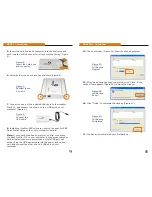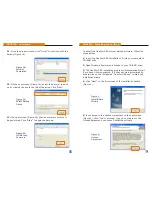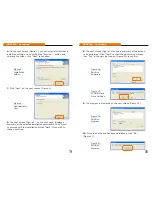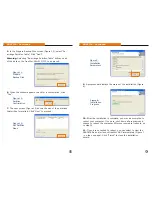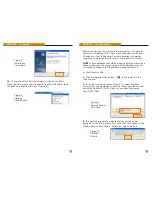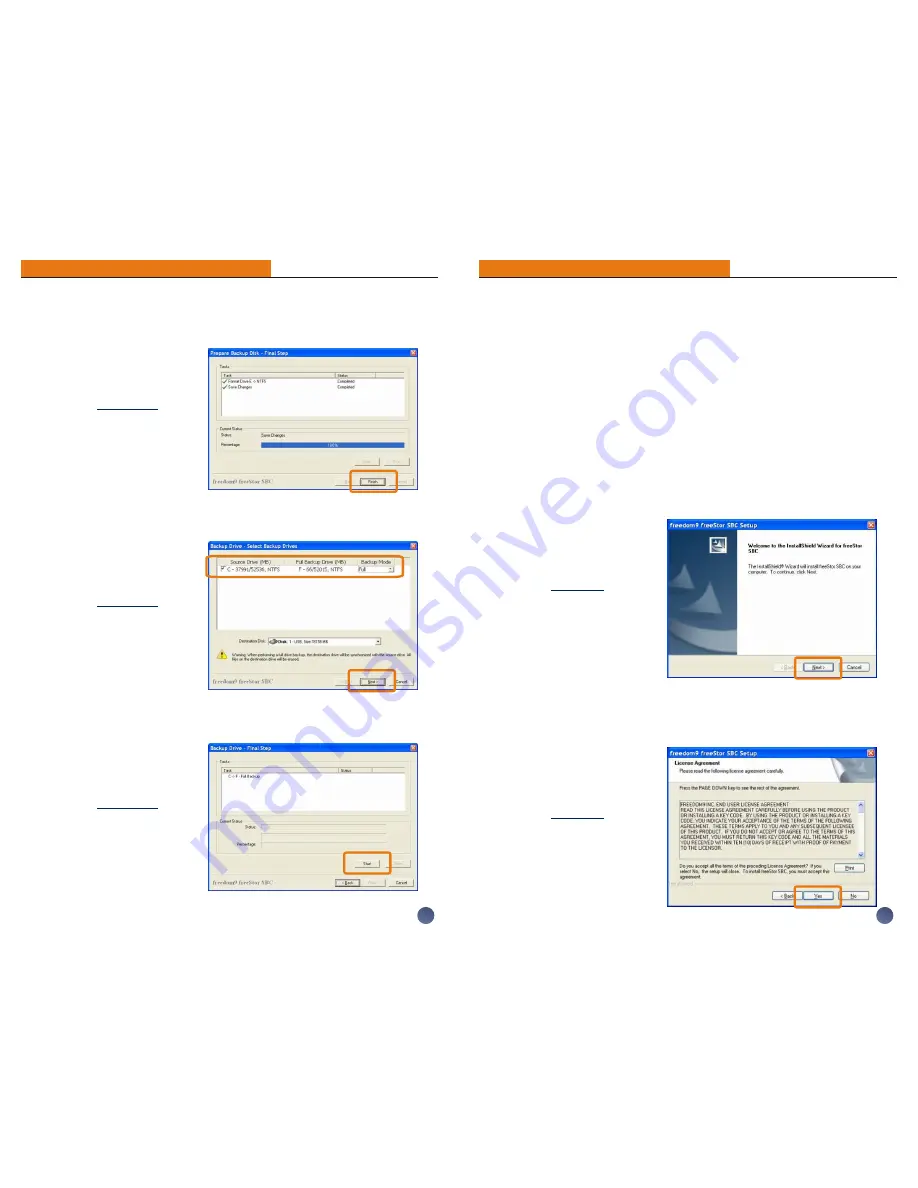
PART IIa - Installing the Software
11.
Once the window closes, click “Finish” to continue with the
backup (Figure 18).
12.
On the next screen (Figure 19), select the drive(s) to back
up by clicking the box to the left of the drive. Click “Next”.
13.
The next screen (Figure 20) shows a summary of tasks to
be performed. Click “Start” to begin the backup.
Figure 1:
InstallShield
Wizard
Figure 2:
License
Agreement
5
12
To install the freeStor SBC system backup software, follow the
steps below:
1.
Insert the freeStor SBC Installation CD into your computer’s
CD-ROM drive.
2.
Open Windows Explorer and browse to your CD-ROM drive.
3.
The freeStor SBC installation program will automatically start
if you have Autorun enabled. If it does not start automatically,
double-click on the file labeled “freeStor SBC.exe” to start the
installation wizard.
4.
Click “Next” on the first screen of the installation wizard.
(Figure 1).
5.
If you agree to the License Agreement on the next screen
(Figure 2), click “Yes” to proceed. If you do not agree to the
License Agreement, you cannot install the software.
Figure 18:
Partition
Completed
Figure 19:
Select Backup
Drives
Figure 20:
Full Backup
Summary
PART IIb - Continued