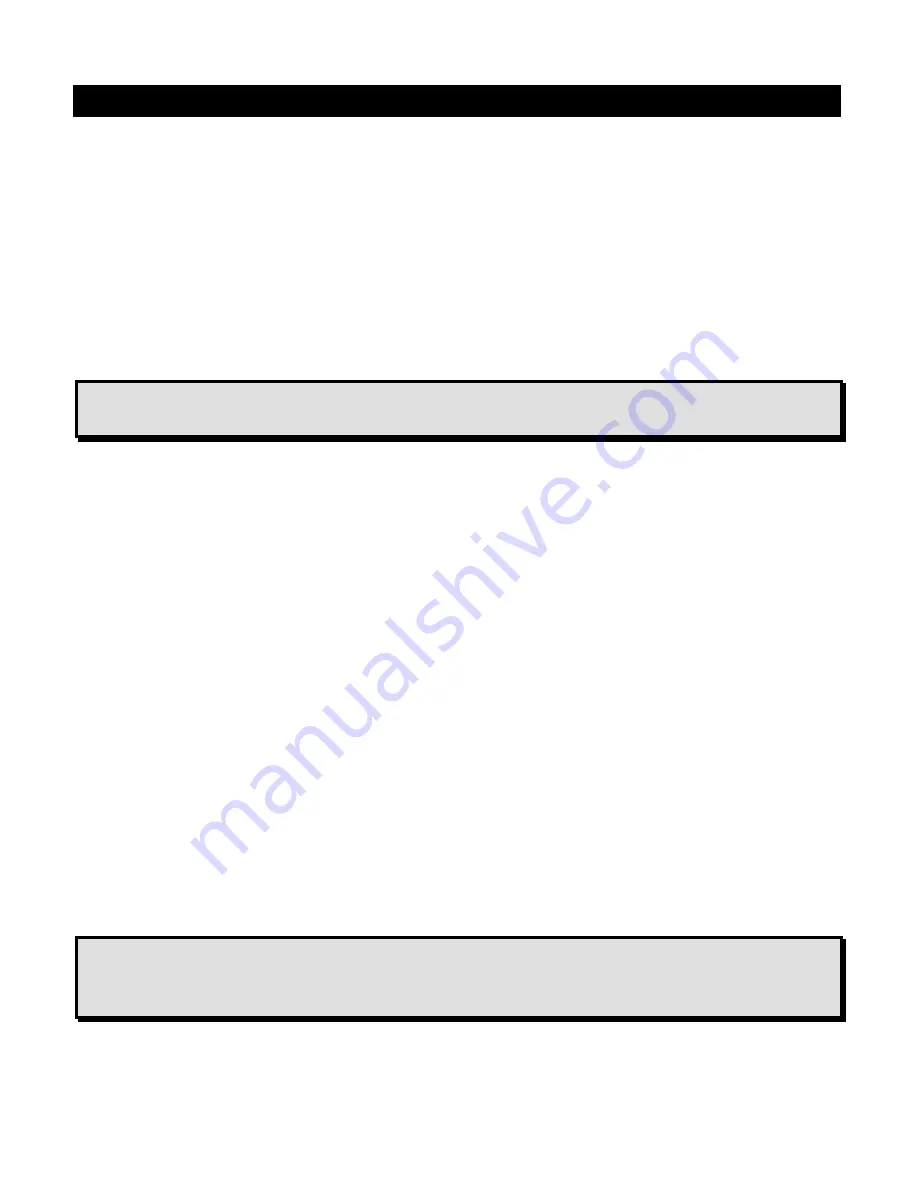
3
Quick Start for Eye-Pal Vision
1. Clear the platform of any objects.
2. Turn on Eye-Pal Vision by holding in the small round power button located
in the center of the front panel.
3. Turn the volume knob, located to the right of the power button, on the front
panel, clockwise. A tune will play while the device starts up.
4. Once Eye-Pal Vision
is done loading, you will hear “Please place your
document.” You are now ready to read.
Note:
Keep the platform clear o
f any documents until you hear “Please place
your document.”
5. To turn off the device hold in the power button. Do not unplug the device
until it is turned off.
How to Read with Eye-Pal Vision
To start reading, place a document on the base of Eye-Pal Vision. Orientation
does not matter. As soon as the document is still, you will hear a “shutter”
sound. Eye-Pal Vision will begin to read aloud in just a few seconds.
To magnify text
on the screen, press the Zoom button on the keypad which is
the white square, located on the upper left corner, marked with a raised black
plus sign.
To read fine print on a medicine bottle or any other small object place it in the
middle of the platform. You will hear the device say, “Reading fine print.”
If you remove the document,
you will hear, “Please place your document”. You
may either replace the document or resume reading, by pressing the
Pause/Resume button on the front panel (see below) or the Pause/Resume
button on the Keypad.
Note:
Eye-Pal Vision can only read text that is within the borders of the base
platform. Any text outside of the borders will not be read. Be sure not to
obstruct the camera’s view with your hands.
Summary of Contents for Eye-Pal Vision
Page 4: ......


















